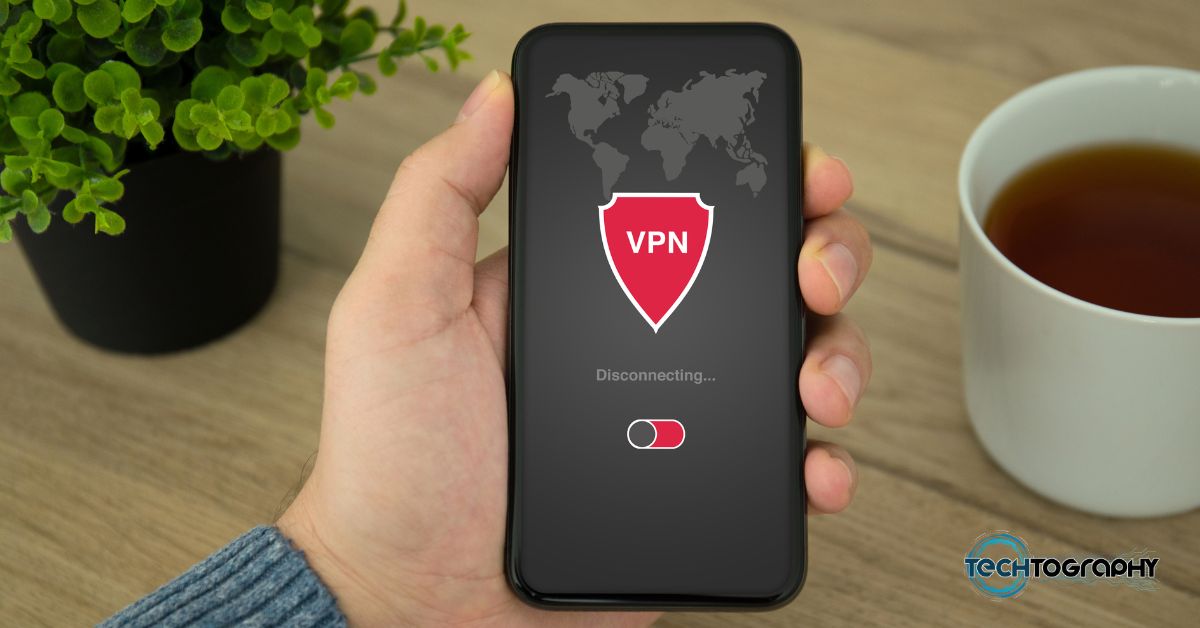In this Blog Post:
An extensive guide that can help you learn how to use Google Meet on your computer, phone, and tablet in a flash.
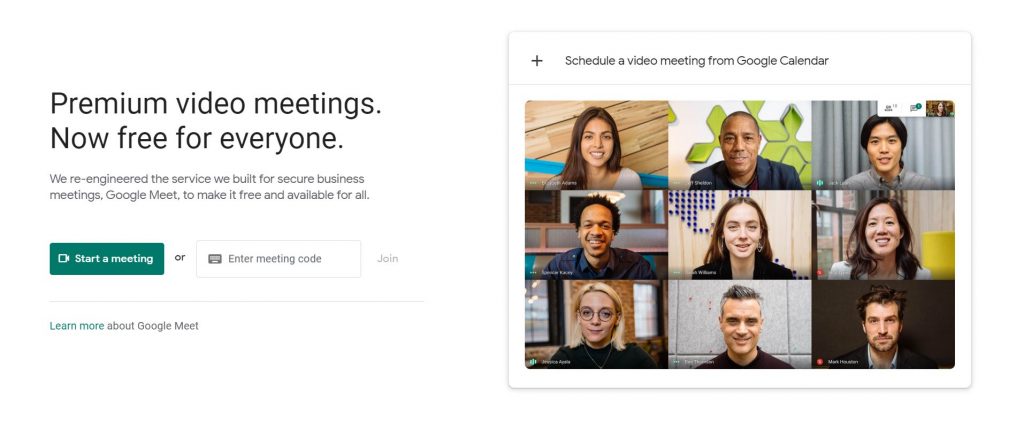
Looking back on April 29, 2020, the Vice President and General Manager of G Suite, Javier Soltero has announced that Google Meet is going to be free for everyone. And guess what? It already is now!
Anyone with a Google Account nowadays can already use Google Meet, but what exactly is Google Meet, and how do you use it in your computer and other mobile devices? Here are the answers for those who aren’t yet so familiar with the tool.
How to Use Google Meet & What is Google Meet?
A Bit of Background About Google Meet
Google Meet is a premium video conferencing platform made available for free to anyone. So if you’re somehow familiar with other video conferencing app such as ZOOM, Skype, and Google Duo, then consider this tool of the same purpose.
With this tool, anyone who has a Google Account can create an online meeting with up to one hundred (100) participants or more depending on what plan you’ll use.
It let the users meet for up to 60 minutes per meeting, but it can also let its users meet up for as long as 300 hours, still, depending on the plan you will avail of.
Google Meet has many free meeting features. Moreover, it also has a bunch of other advanced features that can highly benefit different organizations such as schools and businesses.
How to Use Google Meet
Are you planning on using Google Meet for online class purposes? Familiarizing yourself with the platform since it is what you need for your work from home setup? Simple would like to learn how to use the tool to be able to conveniently connect with your family and friends?
There are many possible reasons why you would like to get the hang of the tool, but regardless of your reason, you can easily learn the basics of it by following the steps provided below.
Other Things You Need to Know
You need to have a Google Account
But before jumping into the first step, there are a few more things you have to know first. First, as already mentioned prior, you will nee a Google Account to be able to use the tool. So if you don’t have an existing account just yet, pause for a while.
Think whether or not you’re ready to make an account of your own. If you ever come up with the decision to make an account, go make one for free, and come back here afterward.
Google Account will Let You Use Free Plan
Second, you have to know is that you will only be able to use your Google Account for personal use. That also means that you can only use the free features of the tool.
No worries with that though. The free plan still has a lot to offer and is still very useful when it comes to meetings. Below are the main differences between the three (3) different plans available.
The Difference Between the 3 Google Meet Plans
Google Meet Free Plan Meeting Features
- Always for free
- Maximum meeting length: 1 hour (24 hours through Sept. 30, 2020)
- Maximum meeting participants: 100
- Number of meetings: Unlimited
- Will let you join from a browser
- Enables you to invite external participants
- Works with native mobile apps
- Has live closed captions (English only)
- Lets you share your screen and present
- It has adjustable layouts
- Customer support: self-help online and community forums
Google Meet G Suite Essentials Meeting Features
- It’s going to be free through September 30, 2020
- $10 USD per active user/month starting October 1, 2020
- Maximum meeting length: 300 hours
- Maximum meeting participants: 150
- Number of meetings: Unlimited
- Will let you join from a browser
- Enables you to invite external participants
- Works with native mobile apps
- Has live closed captions (English only)
- Lets you share your screen and present
- It has adjustable layouts
- US or international dial-in phone numbers
- Customer support: 24/7 online support and community forums
Google Meet G Suite Enterprise Essentials Meeting Feature
- It’s going to be free through September 30, 2020
- $20 USD per active user/month starting October 1, 2020
- Maximum meeting length: 300 hours
- Maximum meeting participants: 250
- Number of meetings: Unlimited
- Will let you join from a browser
- Enables you to invite external participants
- Works with native mobile apps
- Has live closed captions (English only)
- Lets you share your screen and present
- It has adjustable layouts
- US or international dial-in phone numbers
- A live streaming in-domain for 100,000 viewers
- Meeting recording can be saved to Google Drive
- There will be an intelligent noise cancellation
- Customer support: 24/7 online support and community forums
How to Use Google Meet on Your Computer
Those are just some of the similarities and differences of the Free Plan, G Suite Essentials, and G Suite Enterprise Essentials. However, for this step-by-step guide on how to use Google Meet, you’ll learn how to use the tool for personal use via your Google Account.
Now, it’s time to learn how to use Google Meet in your computer and mobile devices. The first step is learning how it works using your computer.
Access Google Meet from your computer using any modern browser. Simply go to https://meet.google.com/ and Sign In.
From the Google Meet website, you can either start a meeting, join a meeting, or schedule a meeting from Google Calendar.
How to Start a Meeting on Google Meet Using Your Computer
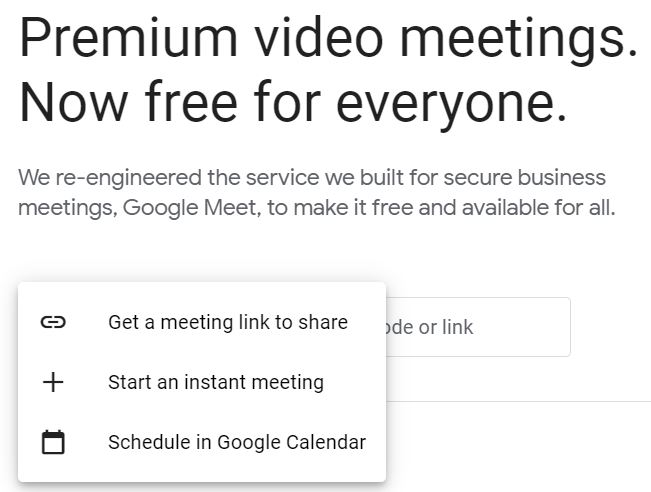
Planning to get a meeting started? Click the icon that says Start a Meeting then select Start an instant meeting among two other options.
Once you clicked Start an instant meeting, a meeting will be ready right away, Just click Join now to begin.
However, you will be on your own on that ongoing meeting unless you invite some people in.
Send Joining Info to Others
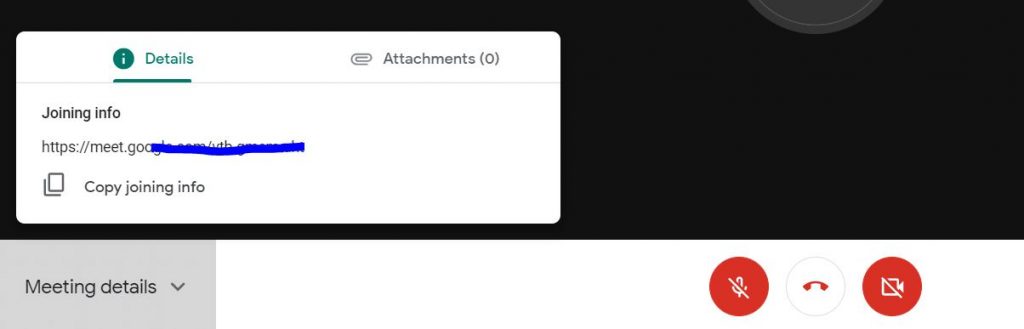
With the free Google Meet plan, you can invite participants by sending them the Joining info or the link which they can use to join the meeting you’ve started. Send it via Messenger or any other messaging app available.
You can find it in the lower-left corner of your screen by clicking the Meeting details. By doing so, you’ll be able to see the link. Below the link, click the icon that says Copy joining info.
Invite Participant via Email
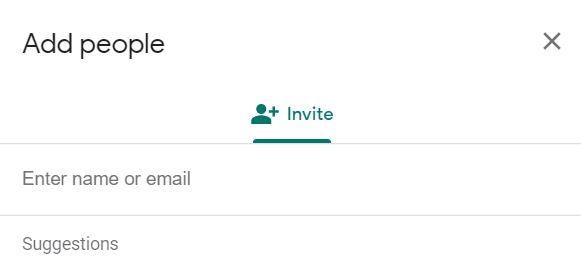
Another way to inform prospective participants that you’ve started a meeting is to send them an invite via their email addresses. You can do this before officially starting the meeting.
You will be encouraged to add others. Click on the Add People icon and enter the email addresses of those who you would like to invite.
Wait for the Meeting Participants
After sending the link or inviting participants through email, the next step is to gather your patience on waiting for the intended participants.
How to Join a Meeting on Google Meet Using Your Computer
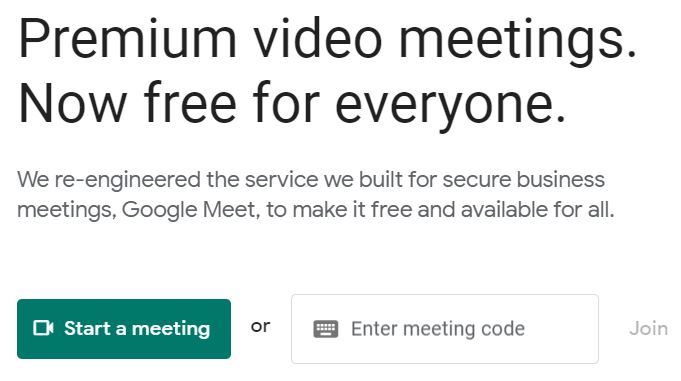
On the other hand, if you’re planning on joining a meeting started by someone else instead, just enter the meeting code provided to you by the one who started the meeting and clicking the Join icon.
Another way of joining a meeting is by clicking on a Joining info link sent to you by the one hosting the meeting. You can also join if invited via your email address.
Once you join someone else’s meeting, there’s no need for you to do anything else, but wait for the rest of the participants to join and to wait for the meeting to start.
How to Schedule a Meeting on Google Meet Using Your Computer
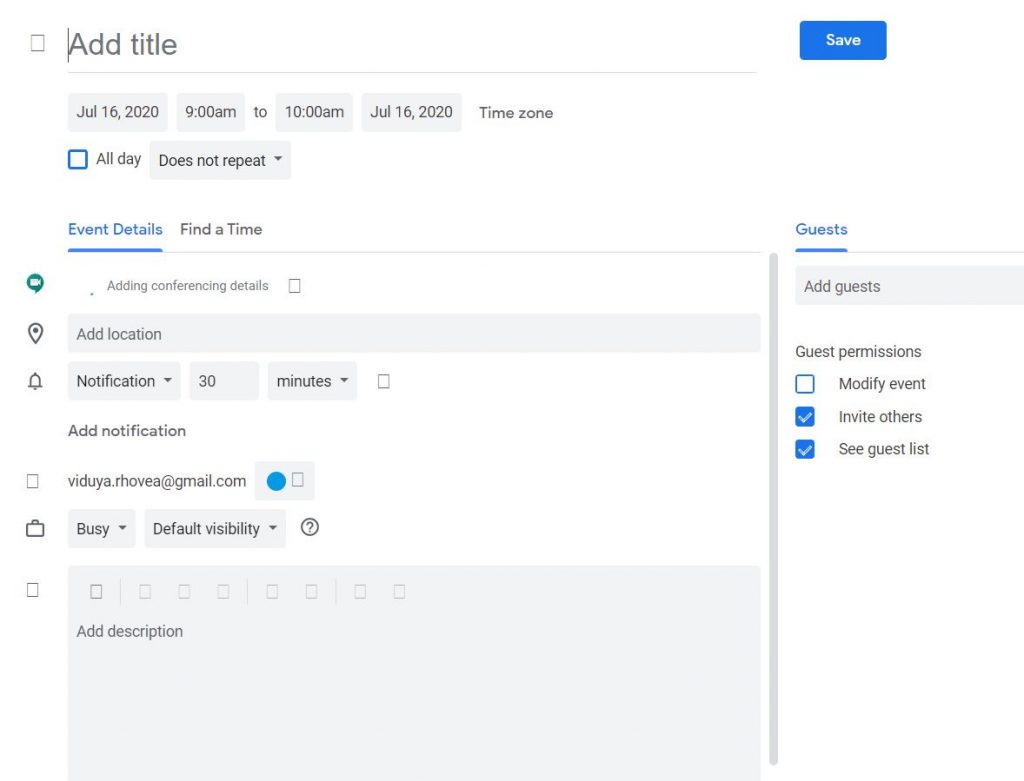
And if you want to schedule a meeting, click on the icon that reads New Meeting. Three more options will show up. Select the one that reads Schedule in Google Calendar.
The first thing you should do is to add a tittle to the meeting you’re planning to schedule. Then add every necessary detail from time and date to its description. After doing so, add guests, then click Save.
How to Turn On and Off Your Mic in Google Meet Using Your Computer
Your microphone and your camera can be turned on and off at any time. You can control it via the round icons below your screen.
Click the mic and/or the camera icons to enable or disable it. Another way to do it is by using shortcut keys. Ctrl + d for the microphone and ctrl + e for the camera.
If disabled, the icons will be displayed in color red with a slash.
How to Use Present Feature in Google Meet Using Your Computer
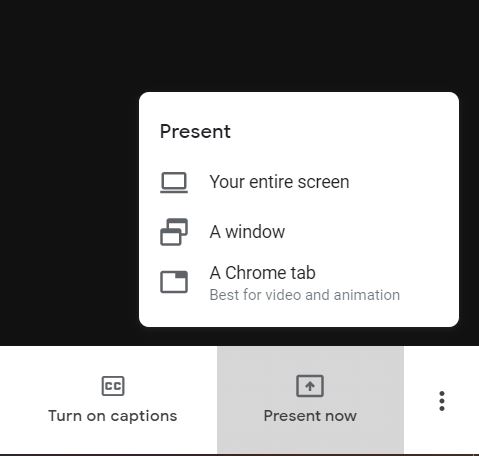
To be able to present your screen to the meeting participants, click the Present now icon located at the lower right corner of your screen. Then choose how much you want your participants to see – Your entire screen, A window, or A Chrome tab.
How to Turn on Captions in Google Meet Using Your Computer
You can turn on the captions by obviously clicking the Turn on captions located on the lower right corner of your screen, just beside Present now.
To turn it off just click on the Turn off captions that can be found on the exact same location.
How to Use Google Meet on Your Mobile Devices
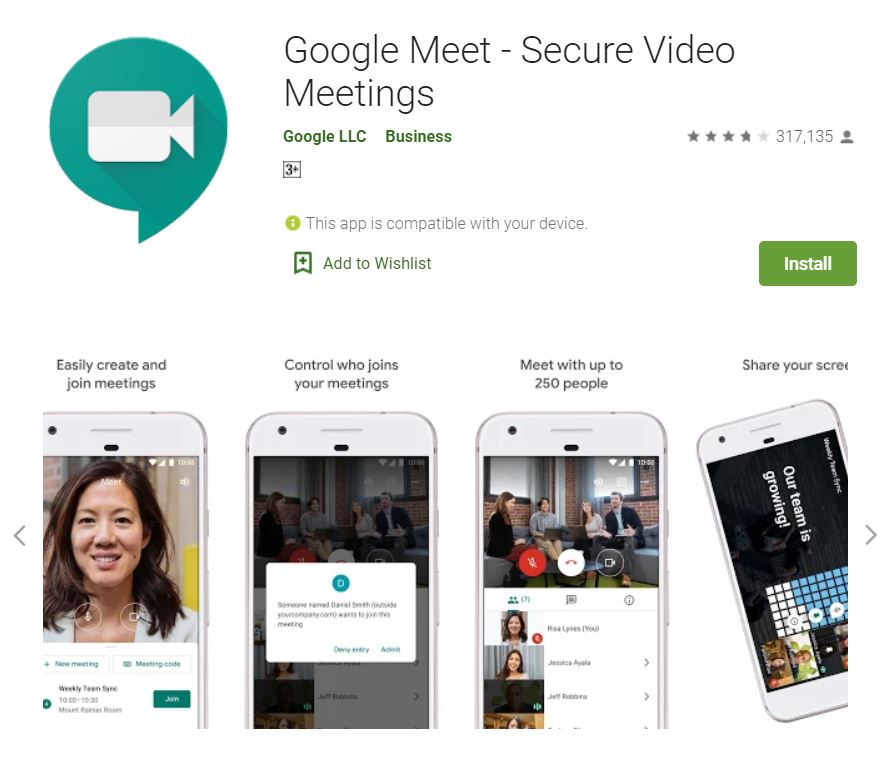
You can not only use Google Meet on your computer but you can also use it with your phone or your tablet. But to be able to access the tool, you have to download the app first in either Google Play or App Store.
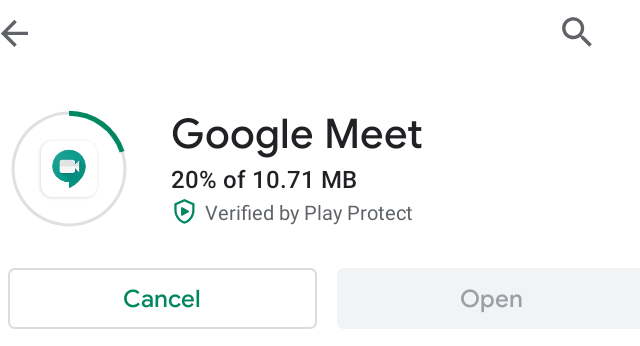
Once you’ve already installed the Google Meet – Secure Video Meetings app in your mobile devices, that’s when you will already be able to access it.
How to Start a Meeting on Google Meet Using Your Mobile Devices
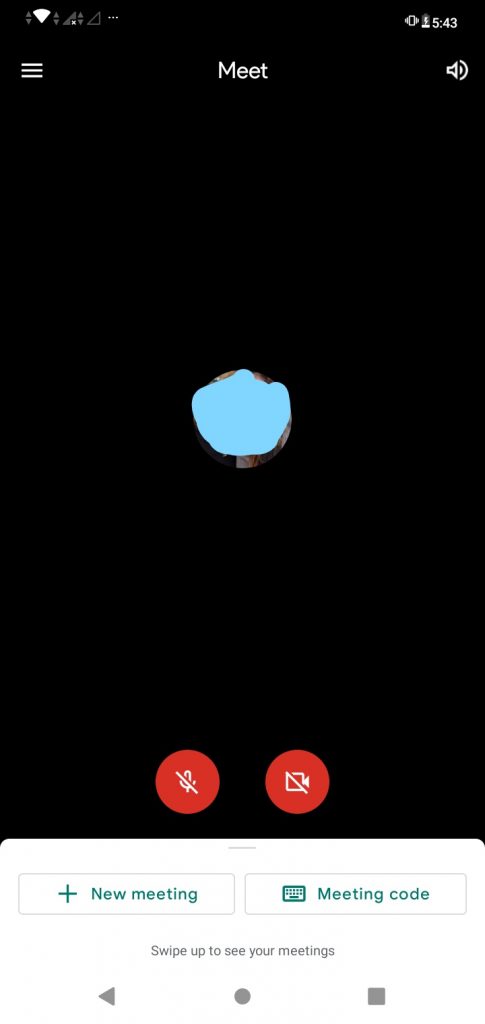
Open the Google Meet – Secure Video Meetings app on your mobile device (phone or tablet). See the bottom of the screen and notice two options – New meeting and Meeting code. Then tap the icon that reads New meeting to, apparently, start a meeting.
Send Joining Info to Others
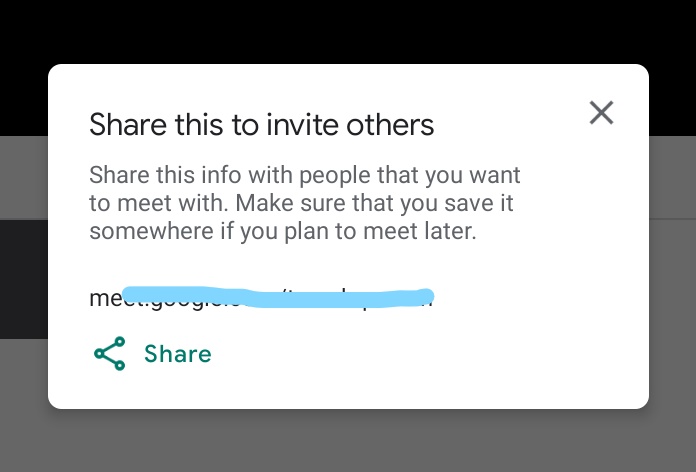
After tapping New meeting, you will be asked to share the link or the Joining Info to invite your meeting participants.
There will be a share icon below the link which you may tap to be able to easily share the link via any of the messaging app available in your device. You may also simply copy it, keep it in your notepad, or send it via a text message.
Send Meeting Code to Others
Where to see your Google Meet meeting code? Find the circle icon with the letter “i” inside. Tap it and it will reveal the code and the Joining info. Give the code to others using any of your messaging tools just the same.
Wait for the Meeting Participants
Once you’ve already sent invites to those who you would like to take part in the meeting, simply wait for them to join before officially starting the discussion.
How to Join a Meeting on Google Meet Using Your Mobile Device
On the bottom of your screen are icons that read New meeting and Meeting code. Tap the Meeting code and enter the code given to you prior to the meeting. Then tap Join meeting.
If you have received a Joining Info instead, simply tap it and you will be redirected to your Google Meet app. Once in the app, tap Join meeting.
That’s it. You’ll be in right away after doing any of these methods.
How to Turn On and Off Your Mic in Google Meet Using Your Mobile Device
To turn on and off either or both your mic and your camera, just tap anywhere on your screen. Then, three-round icons will briefly show up.
Tap the mic and/or the camera icon to enable or disable it whenever you wish. The icons will turn red with a slash if turned off or disabled.
How to Use Present Feature in Google Meet Using Your Mobile Device
To be able to use the Present feature, tap anywhere on your screen. Look for the icon made of three dots and tap it.
Six more choices will then show up, including Switch camera, Turn on captions, Present screen, Report a problem, Report abuse, and Help. Select Present screen.
After doing so, tap Start presenting and then START NOW. The meeting participants will then already be able to see everything on your screen, including your notifications.
To stop presenting, open the Google Meet app again and tap the icon that says Stop presenting.
How to Turn On Captions in Google Meet Using Your Mobile Device
Again, tap your screen then the icon made of three dots to reveal more options. Among the six choices, tap Turn on captions.
To turn it off, tap the same three dots icon and select Turn off captions. As easy as that.
Did You Find this TechToTip Useful
Did you find this Google Meet guide useful? Let us know what else do you want to learn on our next TechToTips. Share your thoughts with us in the comment section below.
For More TechToTips
Looking for more TechToTips about techs, the internet, photography, and more? We have an entire collection of tips and tricks for you.
Simply explore our TechToGraphy website and like and follow our official TechToGraphy Facebook page to see the rest of our content. Feel free to also follow and subscribe to our other social media pages such as Twitter, Instagram, and YouTube.
SOURCE