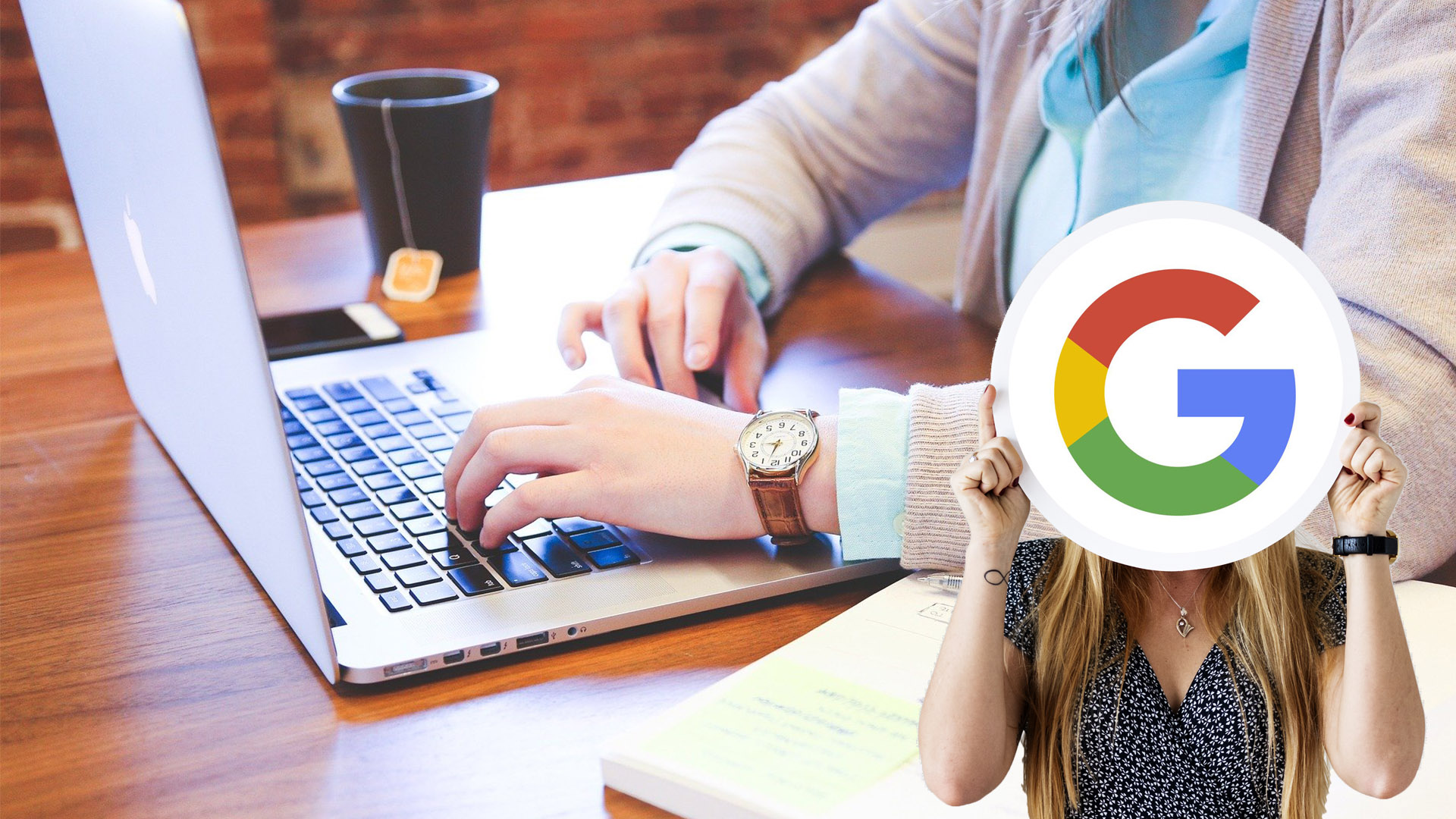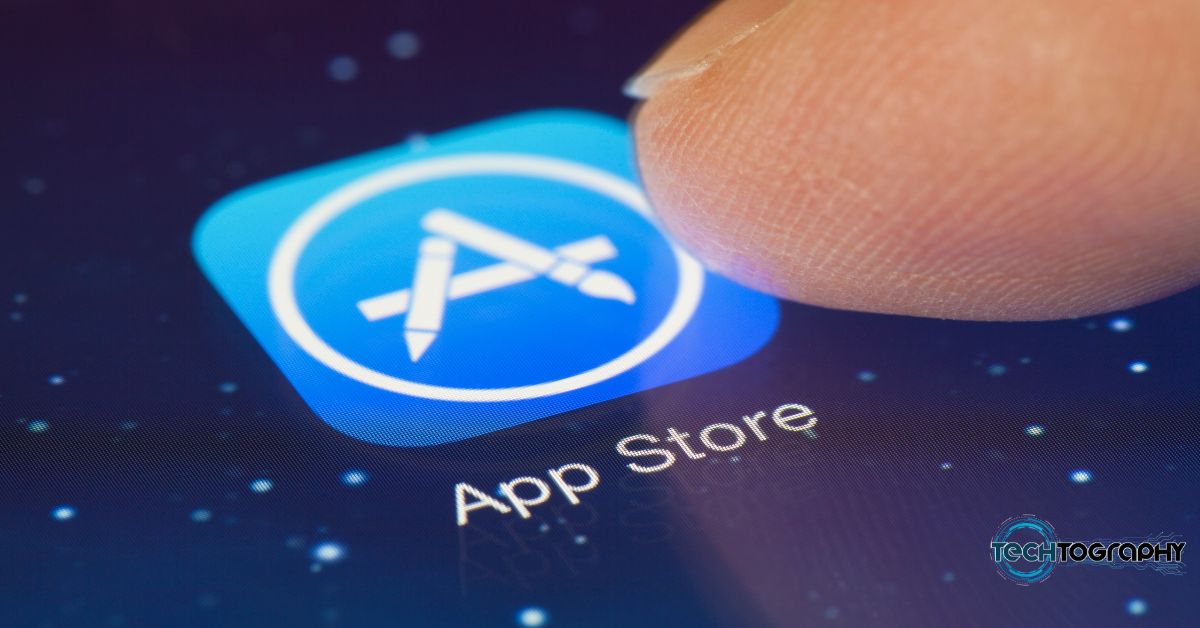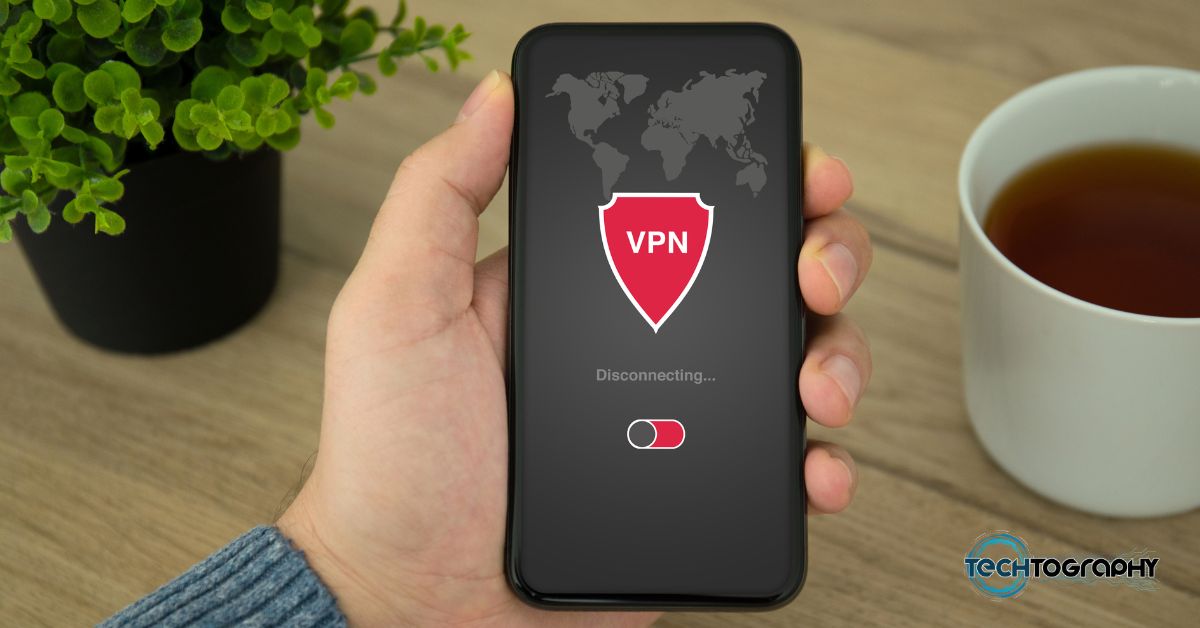In this Blog Post:
A guide on how to delete Google Account and other things you need to know before clicking Delete.
Planning to delete an old Google Account since you believe that your account has been hacked? Would like to start anew with another Google Account? Or simply would like to get rid of an extra account you rarely even use?
Whatever your reason may be for having the drive to to delete your Google Account, simply follow these easy steps to hassle free get the end result you wanted.
How to Delete Google Account Step-by-Step
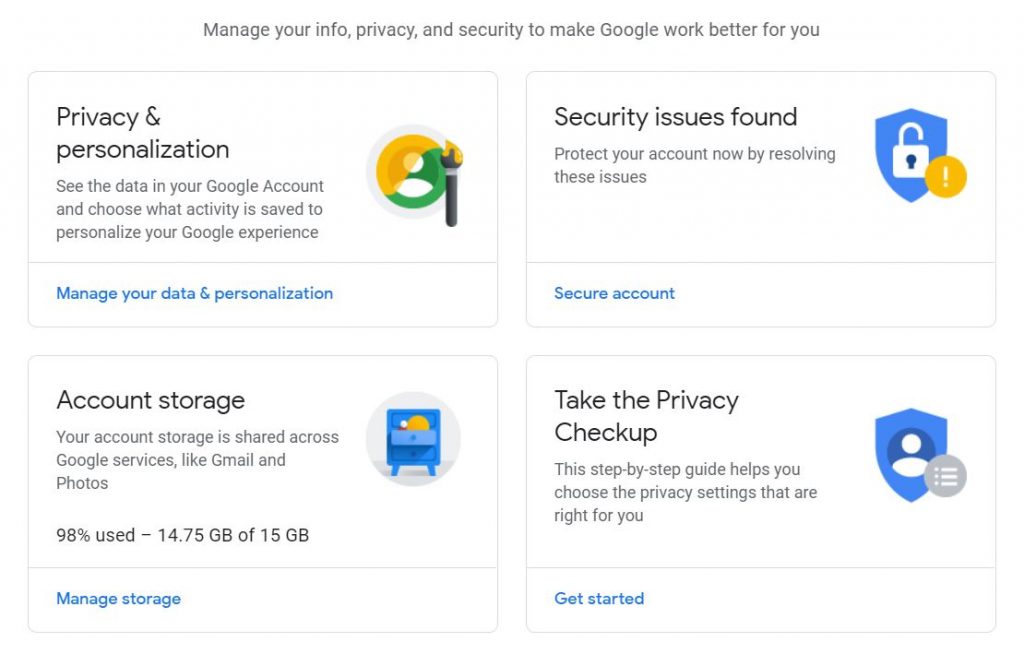
STEP 1
Sign In to your Google Account and go to myaccount.google.com.
STEP 2
After doing so, you’ll be directed to your Google Account Home where you can manage your info, privacy, and security to make Google work better for you.
From there look at the left side of your screen where you can see other categories other than Home. Other categories include Personal info, Data and personalization, Security, People & sharing, and Payments & subscriptions.
Click Data and personalization to proceed to the next step.
STEP 3
Scroll until you see the category named Download, delete, or make a plan for your data. Click Delete a service or your account.
STEP 4
From the Delete a service or your account page, you’ll see four more options such as Delete a Google service, Delete your Google Account, Download your data, and Make a plan for your account.
Apparently, you have to click on Delete your Google Account to advance to the next step.
STEP 5
After that, Google will ask you to enter your password for verification to further continue. Once you’ve entered the right password, click Next.
STEP 6
Take time to read what Google has to say before you finalize your decision. After understanding what you you read and agreeing on it, tick the boxes located on the bottom of the page.
The last box reads, “Yes, I want to permanently delete this Goggle Account and all its data.”
STEP 7
On the same page, just below the last box to tick, a blue icon that says Delete Account awaits. Click it if you’re already certain with your decision.
STEP 8
That does it. “Your Google Account and all its data have been deleted,” Google will tell you this or at least something somehow like this (if they ever change it).
BONUS
Note that if you own other Google Accounts, deleting one won’t delete the others.
How to Delete Google Account Using Your Mobile Device
Asking how or if you can even delete Google Account using your mobile device? First know that yes, you can delete your Google Account with just your mobile phone.
And as for how, start by going to myaccount.google.com and hitting the blue icon on the upper right of your screen which says Go to Google Account.
Sign In to your Google Account and just follow the same process listed above. Doing it with your phone is pretty much the same as doing it with a computer.
How to Delete Google Account if Hacked
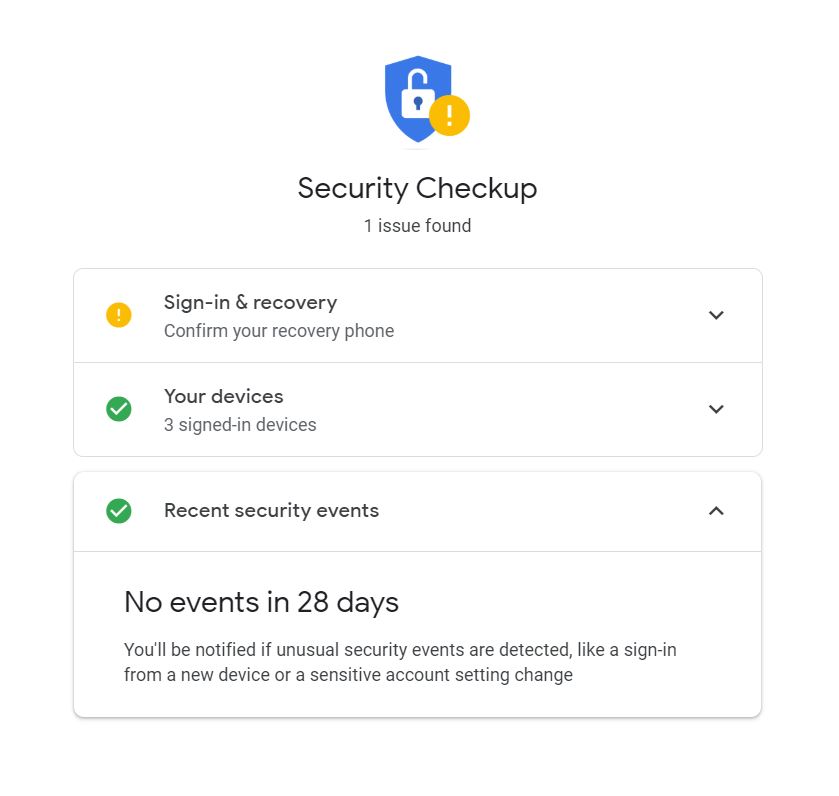
If you know or at least highly suspect that your Google Account has been hacked, and you would like delete it for good, the process is no different from deleting a Google Account for other reasons.
However, Google suggests you to consider doing some other things first before actually deleting your account.
Before deleting a hacked or compromised Google Account, you might want to consider utilizing the Security Checkup beforehand to learn more about what parts of your account have been accessed without your permission.
By doing so, you can take steps to reduce further harm caused by the hacker.
What can You See in Security Checkup
- If you saved passwords in your Google Account, you’ll see in Security Checkup if they have been accessed. This way, you will know if there’s a need to change password.
- If you saved contacts in your Google Account, you’ll know if someone has downloaded it. This way, you can let your contacts know if they should watch out for any suspicious messages.
- If you used Google Pay for transactions, you can check if there are any unauthorized payments done. This way, you’ll be able to dispute them.
Why it is important to do this first before getting rid of your Google Account? It is simply because once your account is gone, you will no longer be able to use the Security Checkup feature in that certain account. Thus, you will not be able to review suspicious activities made using the account.
Next, Review and Download Your Info

One more thing you might want to do first before following the step-by-step process on how to delete Google Account, is to review and download your information.
- Review the info in your account via going to https://myaccount.google.com/dashboard. You can see and mange your account in your Google Dashboard.
- The data you can view on your dashboard may include your searches and other things you create, such as email.
- If you want to keep your data, know how to download your data that you want to keep. You can do it via Google Takeout.
- If you use your Gmail address for online banking, social media, or apps, add a new email address for these services.
- In case you try to recover your account later, update your account recovery info.
When you’ve already done these steps, you can finally follow the the step-by-step process on how to delete Google Account mentioned above.
How to Delete Google Account: Data and Content You will Lose
Think twice and download the necessary data you would like to keep before discarding your account. Here are what you’ll lose when you delete your Google Account:
- All the data and content in that account such as emails, files, calendars, and photos.
- You won’t be able to use Google services connected to the deleted account. Gmail, Drive, Calendar, and Play are some examples.
- You’ll lose access to subscriptions and content you bought with that account. This includes apps, movies, games, music, and TV shows.
How to Recover Deleted Google Account
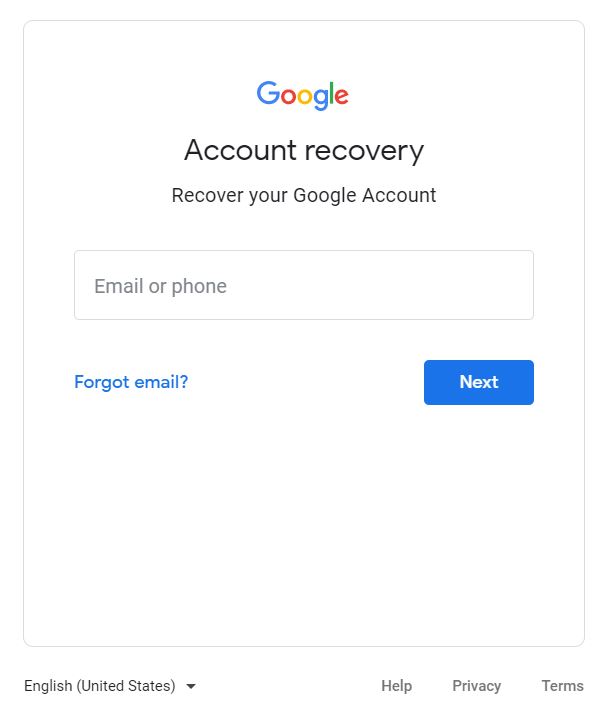
You can simply delete your Google Account whenever you want, but you can’t simply recover it just whenever.
If you suddenly regret successfully getting rid of your Google Account after a while, there’s a chance that you may no longer be able to recover the data in your account.
Even so, Google still lets you try to recover it especially if you’ve just deleted it a few moment ago. According to Google, if you recover your account, you will still be able to sign in as usual to Gmail, Google Play, and other Google services.
Follow these steps in attempt to recover a deleted Google Account:
STEP 1
Go to Account Recovery page by simply clicking the blue text here. From there you will be asked to enter your email.
To confirm that it truly is your account, you will be asked some questions. Google encourages to you to answer as best you can.
STEP 2
If You’ve Recovered Your Deleted Google Account
If you are able to recover your account, create a password that you haven’t already used with the account before.
Create a strong password to keep your personal information safe; protect your emails, files, and other content; and to prevent someone else from getting in to your account.
If You Can’t Recover Your Deleted Google Account
If you still can’t get into your Google Account after doing the steps required for account recovery, Google suggest that you should already consider creating a replacement Google Account.
That’s it for the Steps on How to Delete Google Account
That’s it for the steps on how to delete Google Account and what else you should know about it before following the process. Did you find this TechToTips useful? Share your thoughts with us in the comment section below.
For More TechToTips
Looking for more TechToTips to guide you in exploring techs and the internet? Explore our TechToGraphy website and like and follow our official TechToGraphy Facebook page, Twitter, and Instagram.
SOURCE