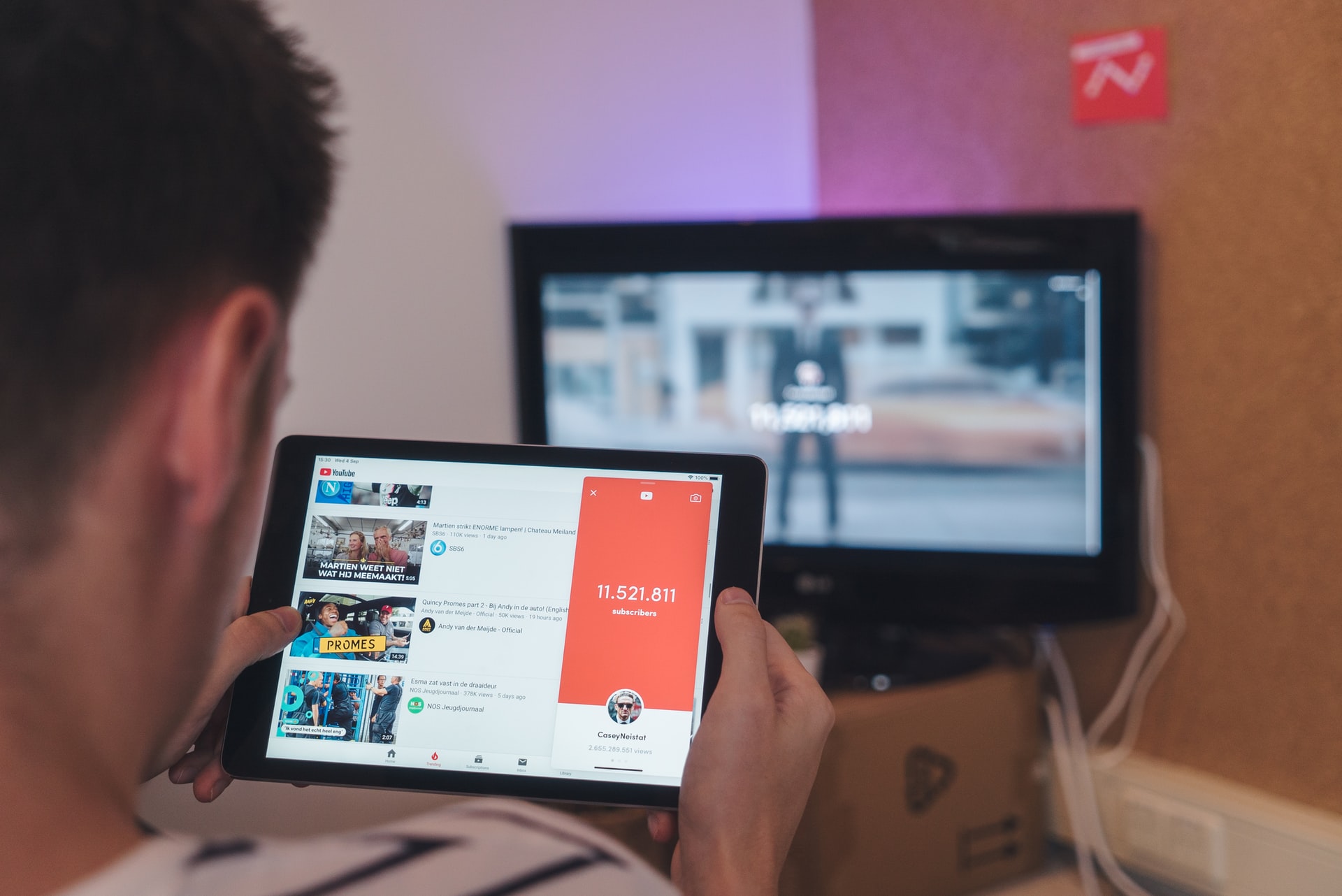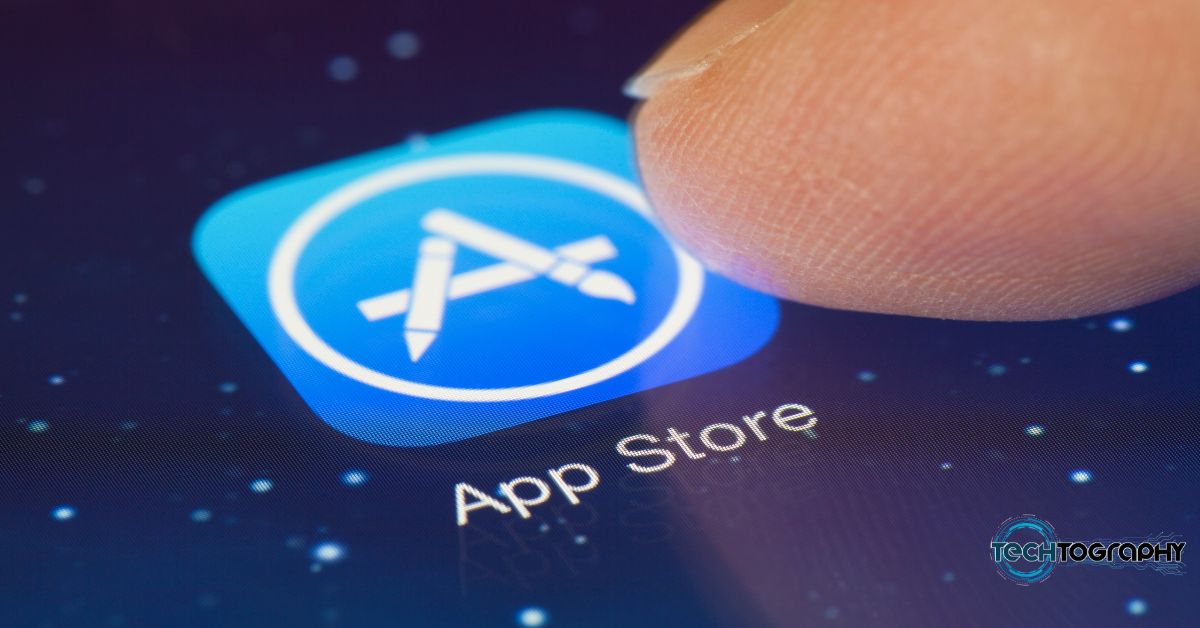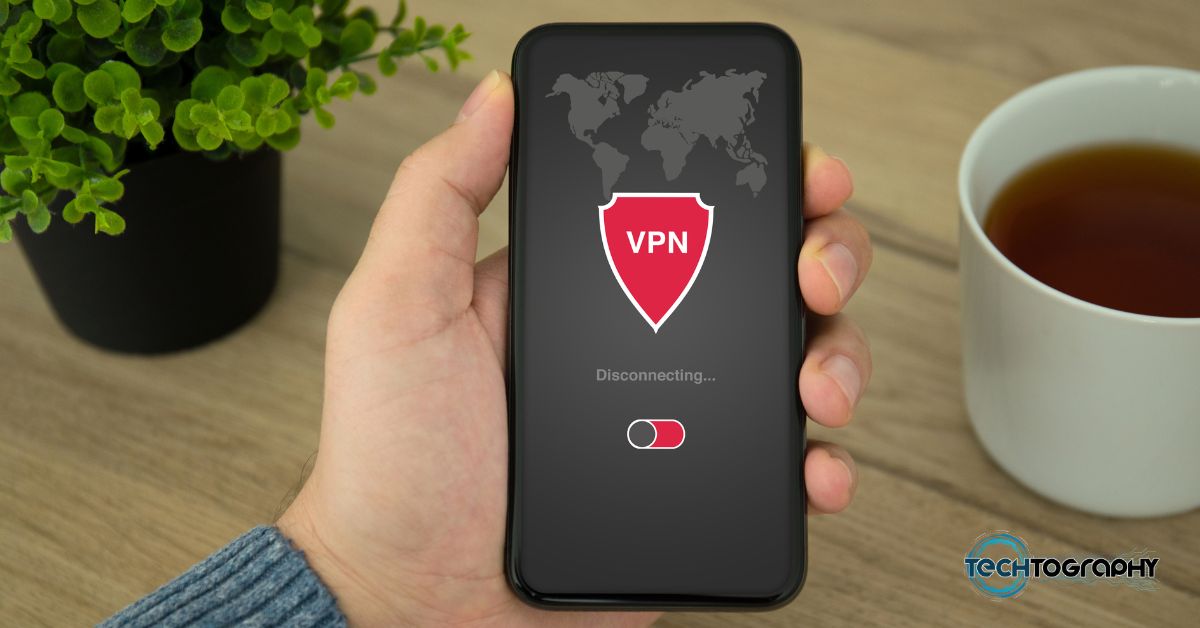In this Blog Post:
How to YouTube? Here are some of the things you need to know before watching and publishing videos on YouTube.
It would be a bit surprising if you still haven’t heard of YouTube in this day of age. But if you still truly haven’t, then this could be your one-stop guide in learning the basics of the platform.
From guides on watching videos, starting a channel, to showing your videos to the world; it’s all under the tips of your fingers. But before hopping into the hows let’s get to know first what YouTube actually is.
What is YouTube?
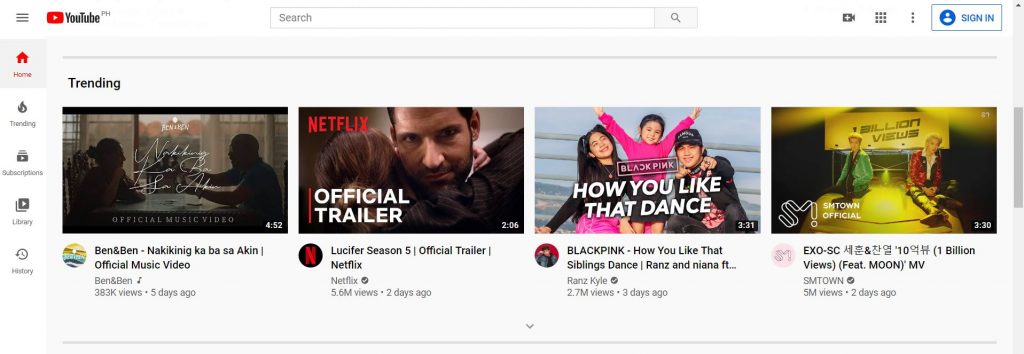
YouTube is basically a platform where you can watch videos published by other users and a platform where you can publish your own videos for others to see. There are already countless videos published within the platform and some of these videos have already been watched by millions all over the globe.
You can find: “How to” videos, vlogs, videos about gaming, music videos, lyric videos, videos focused on news, movies, series, and many more.
There are also different ways to experience YouTube. It can be through YouTube, YouTube Premium, YouTube TV, YouTube Kids, YouTube VR, YouTube Go, YouTube Music, and YouTube Studio.
YouTube vs YouTube Premium
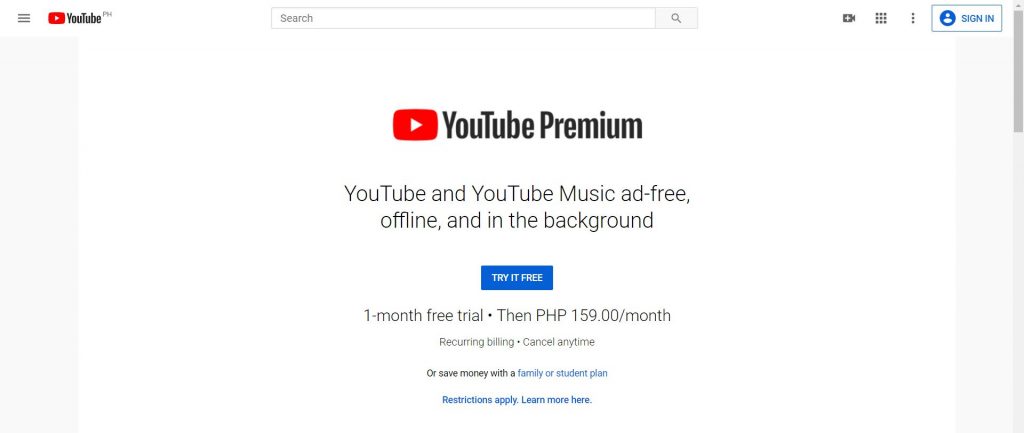
What is the difference between YouTube as we know it and YouTube Premium? What sets the two apart isn’t so complicated.
When using the original platform in your computer through a browser and when using it in your mobile device through the app, you’ll get to watch ads within some of the videos.
While when you avail of the YouTube Premium you’ll get to watch videos ad-free. It also lets you play videos while using other apps or even when your screen is off.
These two are just a few of the many advantages you can get in the premium version. However, unlike the standard version of YouTube, the premium isn’t free to use. It costs Php 159.00 per month.
YouTube vs YouTube TV
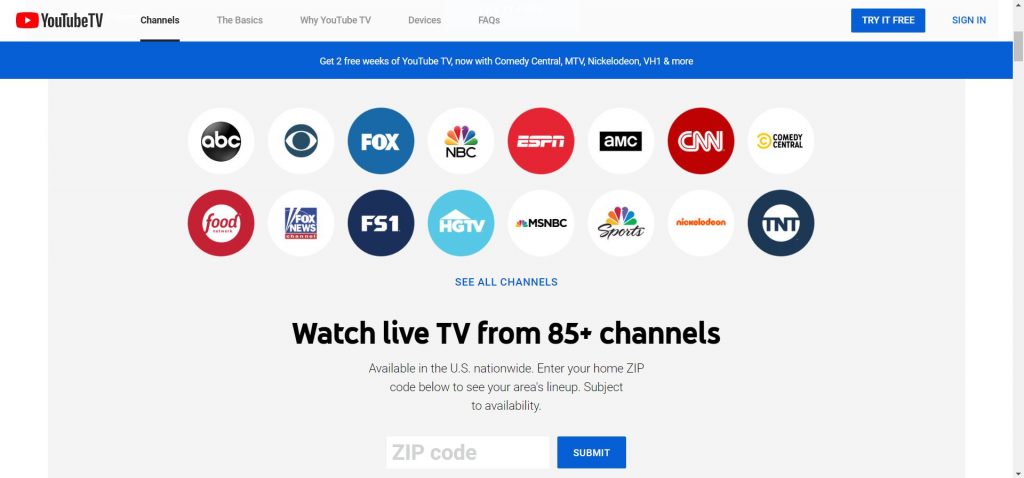
This isn’t the same as jumping from one YouTube channel to another. Many networks have their own YouTube channel but they rarely publish full-length series, movies, or original shows in their YT channels.
You know how a TV works, right? As its name implies, YouTube TV works almost akin to a television where you can hop from one of the major TV networks to another.
Channels such as CNN, Cartoon Network, Disney, Fox News, National Geographic, and even YouTube Originals are among the numerous networks you can expect from YouTube TV.
However, this feature is only limited to the US and it is advertised price for the YouTube TV platform is $64.99.
YouTube vs YouTube Kids
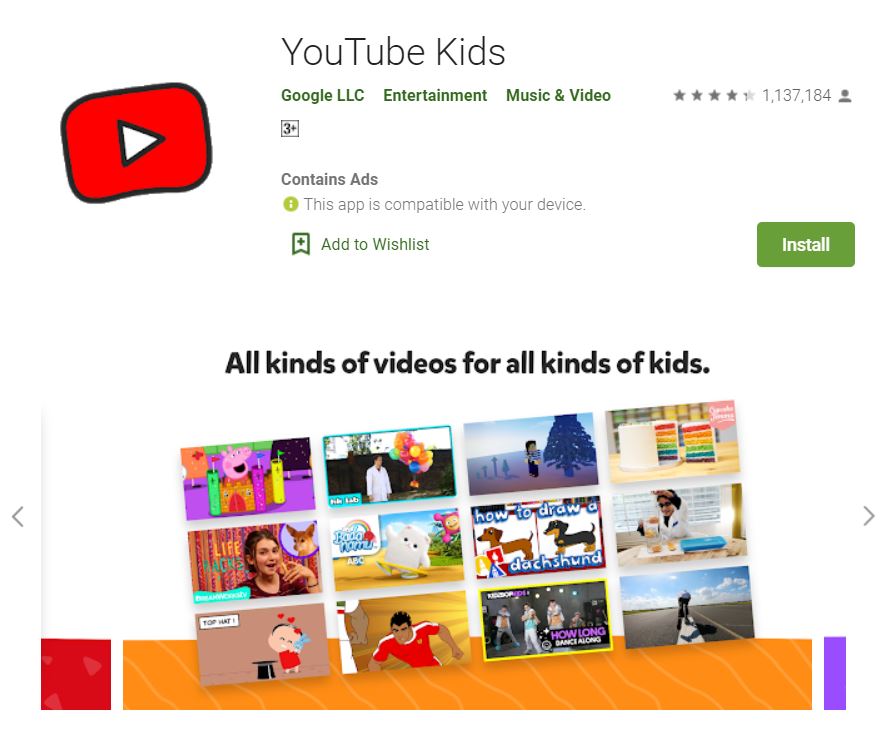
YouTube Kids is basically YouTube made for kids. This app could give kids a safer online experience since it uses automated filters, human review, and feedback from parents to protect their young users.
In addition, it also lets parents customize the experience of their children through Parental Controls.
The app is free to download in either Google Play or App Store.
YouTube vs YouTube Music
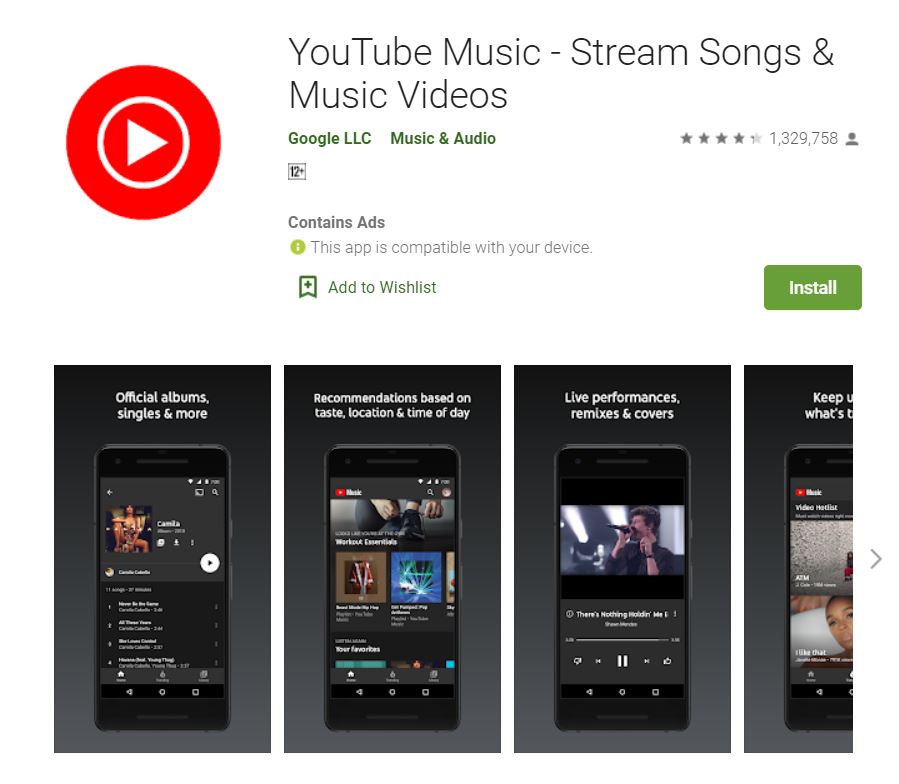
The focus of the original platform is on video content, while this one, apparently, is on music. YouTube Music is a music app for discovering and listening to music.
Although it could be installed for free from Google Play or App Store and can be used for free as well, there’s still a premium version of it, the Music Premium, which lets you listen ad-free. Music Premium costs $9.99 per month.
What is YouTube Studio
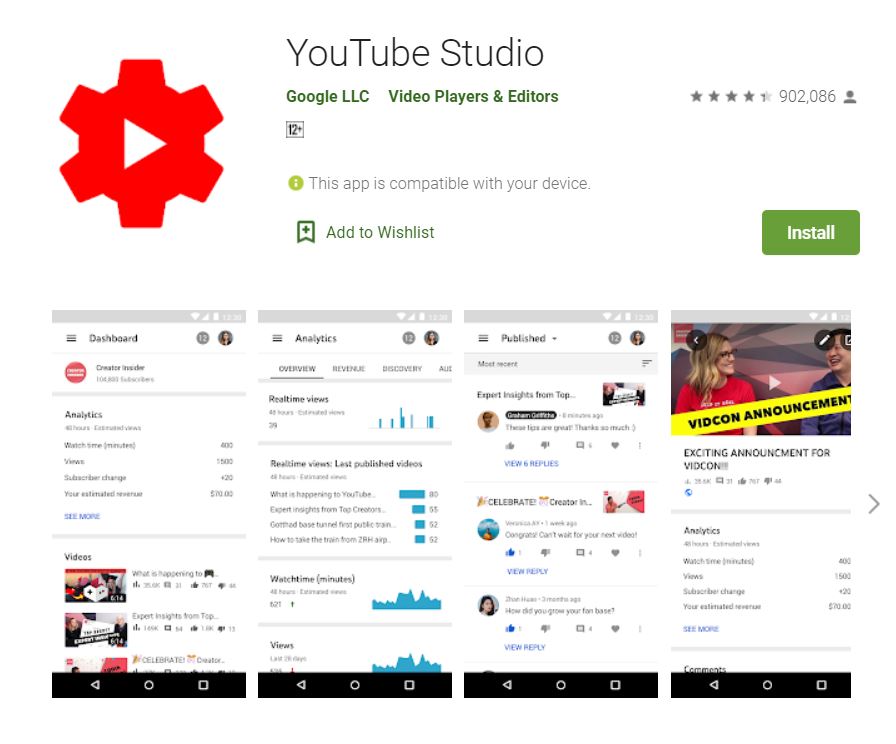
The purpose of this platform is to aid users in managing their own channels.
YouTube Studio can be accessed using a computer through its website and can also be accessed using any mobile devices through its app.
You can go to https://studio.youtube.com/ if you prefer using a computer, while you can download the app from Google Play or App Store if you prefer using your phone or tablet.
How to YouTube: About Watching Videos
You can watch videos any time anywhere using the platform as long as you have an internet connection. To do so, simply go to https://www.youtube.com/ or open the YouTube app on your mobile devices.
How to Search Videos
Using a Computer

If you’re using a computer, the search bar is located at the top center of the screen. To search, simply type in the keywords of what you’re looking for, and videos and channels that match your search will show up once you hit Enter or click on the magnifying glass icon.
Want an example? Try searching TechToGraphy. If you get to see some of our videos, click one and it will automatically play.
Using a Phone/Tablet
You can start searching by tapping the magnifying glass icon located at the upper right corner of your screen, just beside your profile icon. After tapping it, the search bar will appear.
Type in what you’re looking for, whether it be a genre of a video, a video title, or a name of a channel.
How to Subscribe to a Channel
Using a Computer
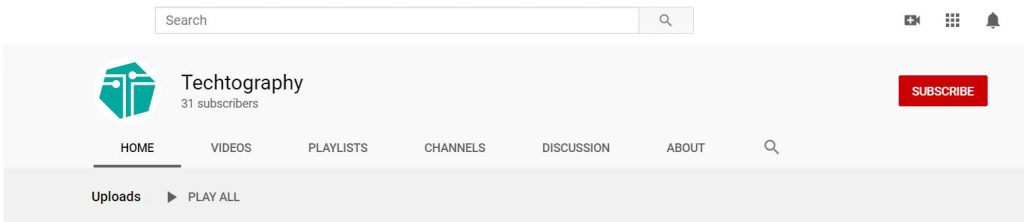
Search a channel or watch a video and click on the channel that published the video. Once already on the channel, click the red icon that reads SUBSCRIBE, located at the upper right portion of your screen.
This way, you’ll get notifications from the channels you have subscribed to whenever they publish a new video or whenever they start a premier.
Where to see the notifications? The notification icon is located at the upper corner of your screen just beside the icon for your profile. It is the one shaped like a bell.
Using a Phone/Tablet
Do the same thing. Search a channel or watch a video and click on the channel that published the video. Once in the channel’s page, look for the word that spells SUBSCRIBE.
The SUBSCRIBE icon in mobile devices can usually be seen below the channel name and the number of subscribers. Tap it and it will be added to your subscription.
This way, you’ll get notifications from the channels you have subscribed to whenever they publish a new video or whenever they start a premier.
Where to see the notifications? You can find it within your inbox. The icon for your inbox, on the other hand, is located on the bottom of your screen among other choices.
Tap the envelope icon with the word Inbox underneath then it will reveal the notifications from the channels you’re subscribed with.
How to See the Trending Videos
Using a Computer
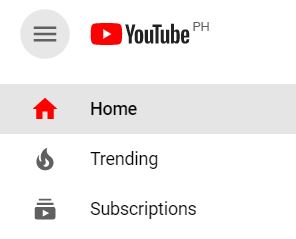
See the upper left corner of your screen. There is an icon that looks like three horizontal lines. Click it and reveal more options.
Among the long list of options, click the fire icon with the word Trending. The trending videos will show up and above the videos are categories such as Music, Gaming, News, and more.
You can narrow down the list of trending videos by selecting a category that you prefer.
Using a Phone/Tablet
It’s a bit different when using a phone or a tablet. Instead of looking at the upper part of your screen, look at the bottom instead. There are different icons to choose from below but select the one which looks like a compass with the word Explore written underneath.
After doing so, six more options will become available at the upper portion of your screen. Tap the fire icon with red background and word that reads Trending.
How to YouTube: About Starting a Channel
How to Create a YouTube Channel
Using a Computer
STEP 1
Go to the YouTube website (https://www.youtube.com/) using your computer via a browser.
STEP 2
See the upper right corner of your screen and click Sign In. By doing so, you will be directed to the Sign In page.
STEP 3
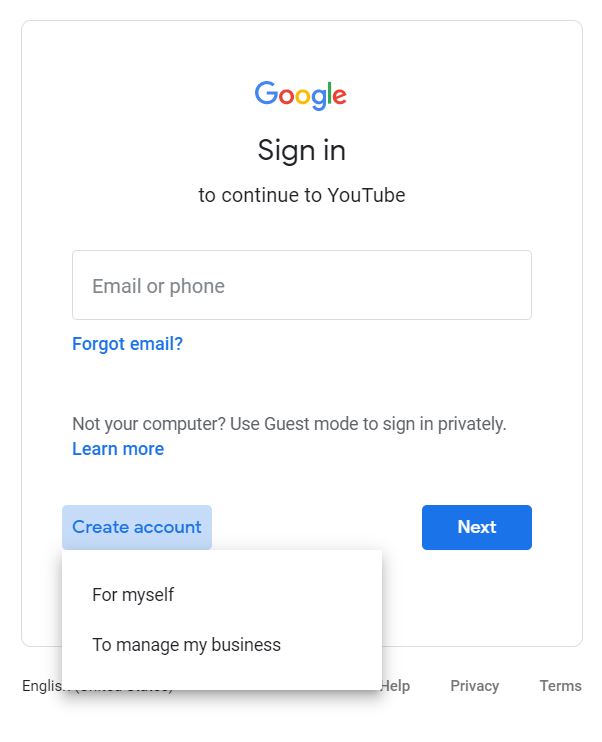
From the Sign In page click Create Account located at the lower right portion of the Sign In page.
After clicking Create Account, you will have two choices – For myself and To manage my business.
Tap For myself if you would like to create a personal channel. A personal channel is linked to your personal Google Account and can only be opened by the person who is logging in to that exact account. The channel name will also be your account name.
On the other hand, tap To manage my business if you want to have a channel with a business name or other name. You can also assign other Google Accounts to manage this channel.
STEP 4
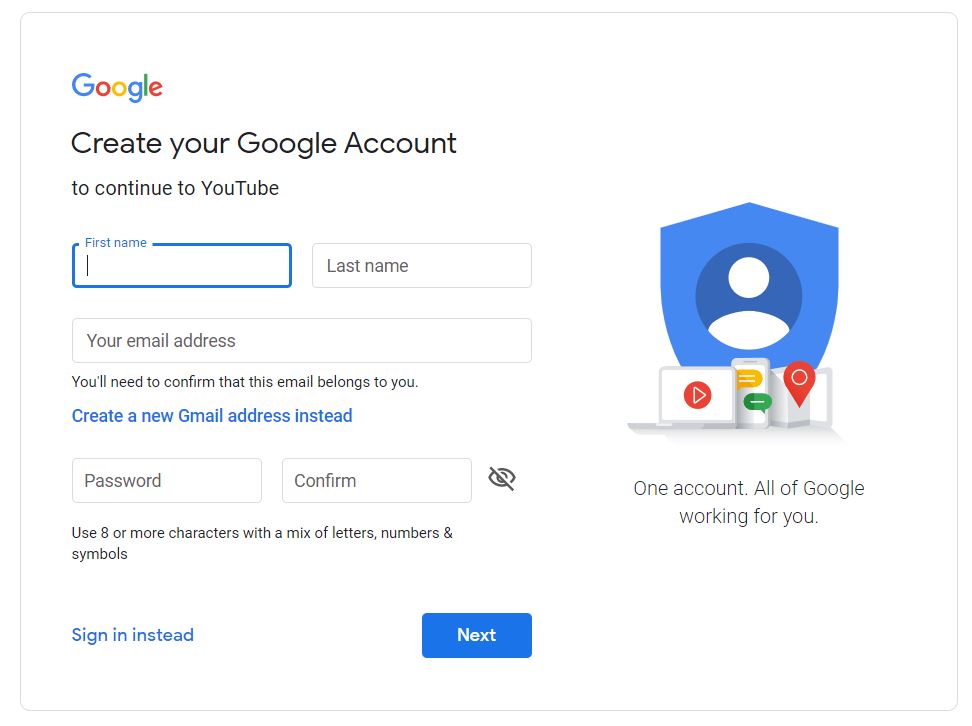
“Create your Google Account to continue to YouTube,” the create account page said so. Fill in the necessary information on that page.
STEP 5
Once you’re done with your account and already signed in, try any actions that require a channel. This includes uploading a video, posting a comment, and the like.
STEP 6
If you don’t have a channel yet, you will see a prompt to create one after the attempt to do actions that require a channel. Click the blue icon that says CREATE CHANNEL.
Using a Phone/Tablet
STEP 1
Install the YouTube app, but if you already have the app, proceed on opening it right away.
STEP 2
Once you’ve already opened the app, tap the profile icon located at the upper right corner of your screen.
STEP 3
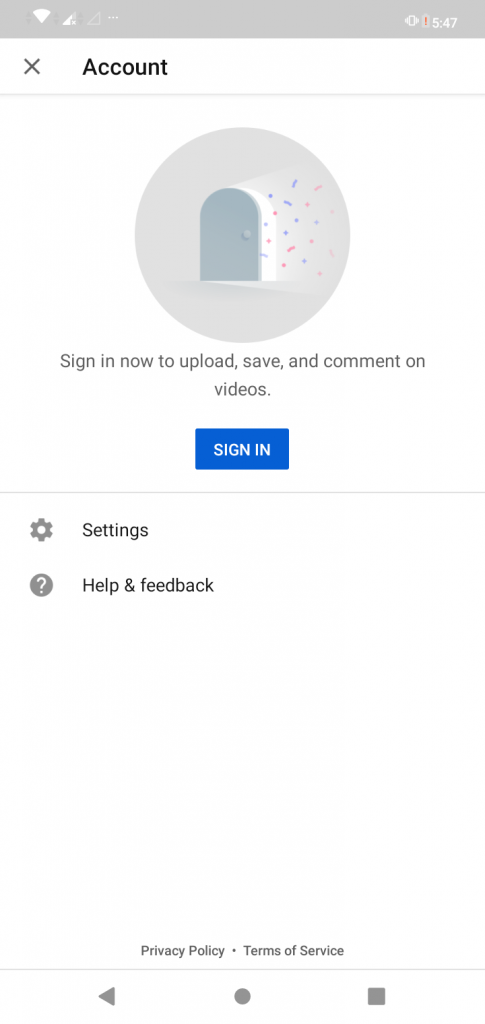
After doing so, the Account page will open. From there, tap Sign In. Look for the plus sign and tap it.
STEP 4
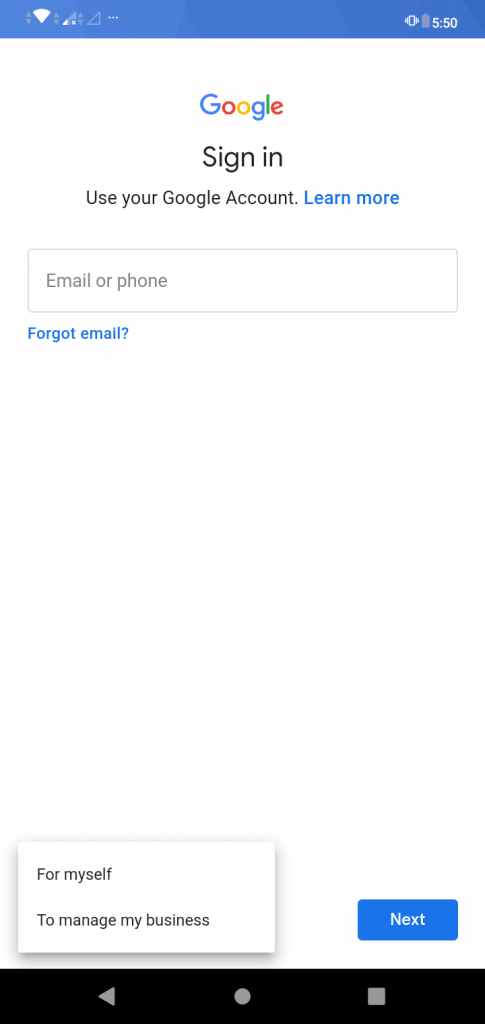
You will be directed to the Sign In page. Tap Create Account at the lower-left corner of your screen. You will be given two more choices – For Myself and To manage my business.
Tap For myself if you would like to create a personal channel which will be linked to your personal Google Account. This channel can only be opened by the person who is logging in to that exact account and will be named based on your account name.
On the other hand, tap To manage my business if you want to have a channel with a business name or other custom name. With this kind of channel, you can also assign other Google Accounts as channel managers.
STEP 5
Create a Google Account by filling in the necessary details being asked.
STEP 6
Once you’re done with your account and already signed in, try any actions that require a channel such as uploading a video, creating a playlist, and so on.
STEP 7
If you don’t have a channel yet, you will see a prompt to create one after the attempt to do actions that require a channel. Tap the blue icon that says CREATE CHANNEL.
How to Verify YouTube Account
Verifying your YouTube Account can give you more advantages. For instance, a verified account will let you upload longer videos, add custom thumbnails, start a live stream, and more.
So how to verify a YouTube account exactly? Check out our step-by-step guide on how to verify YouTube Account.
Did You Find These Tips and Tricks Useful
Those are are basic thing you need to know on how to YouTube. Did you find these tips and tricks useful? You did? That’s great! If there are something else you would like us to make a guide for, let us know by leaving a comment below.
For More TechToTips
Are you looking for more TechToTips? We have an entire collection for you. Just explore our TechToGraphy website and like and follow our official TechToGraphy Facebook page, Twitter, and Instagram to see more of our content.
We also have an official TechToGraphy YouTube channel which you might also want to check out for a variety of tech, internet, and gaming video content.
SOURCE
About|YouTube, Experiences|YouTube, Premium|YouTube, TV| YouTube, Google Play|YouTube Kids, Studio|YouTube