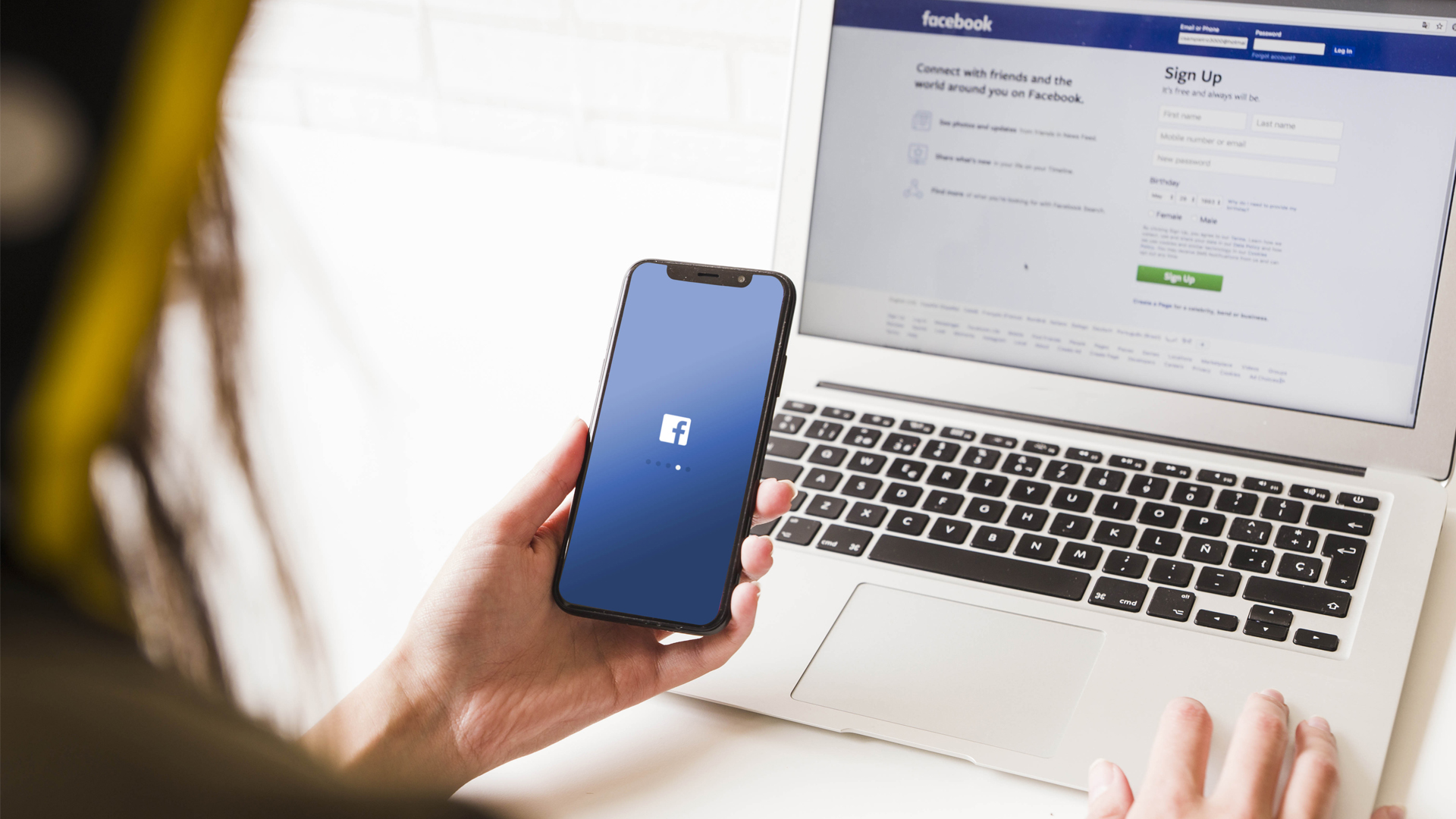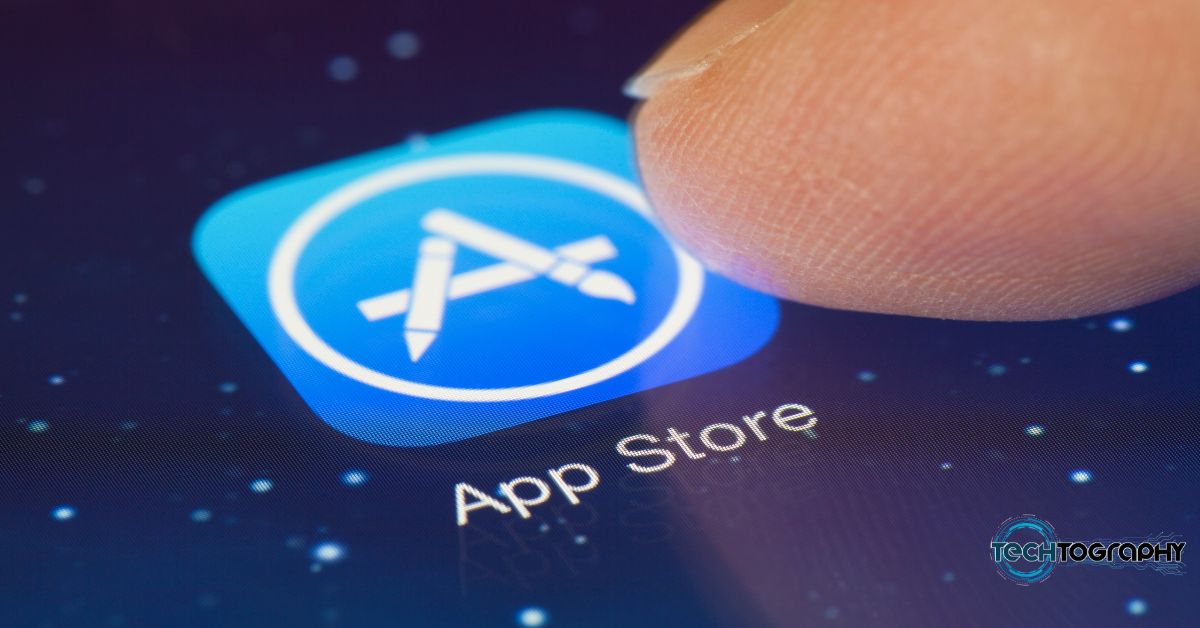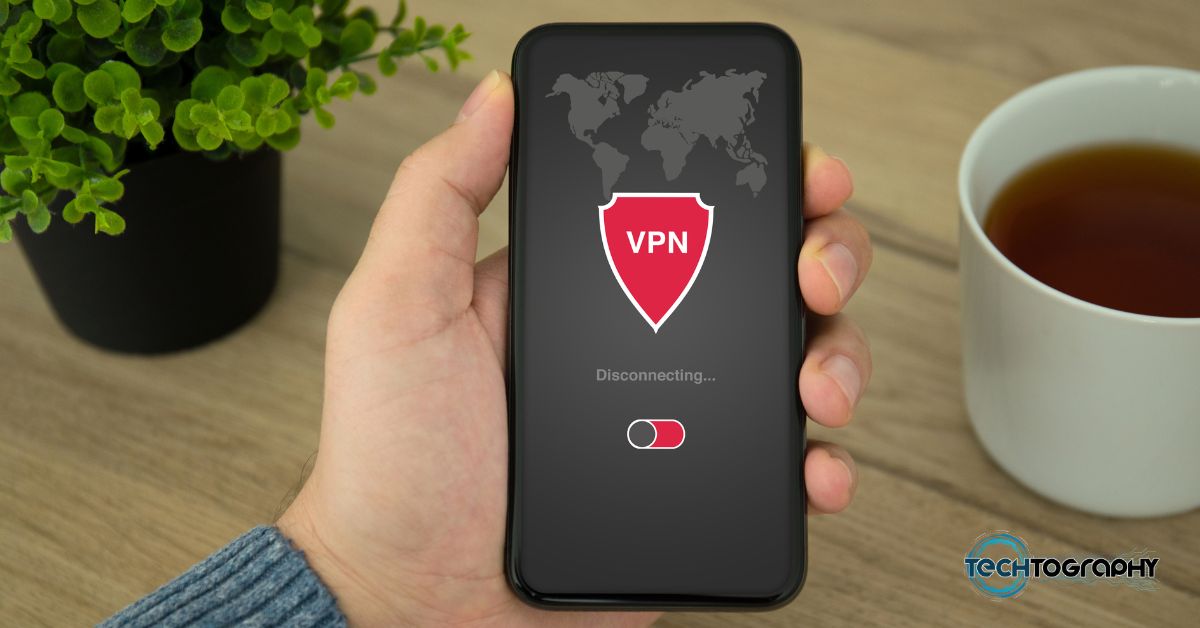In this Blog Post:
A guide on how to hide friends in Facebook Classic, New Facebook, and Facebook App via your computer and mobile device.
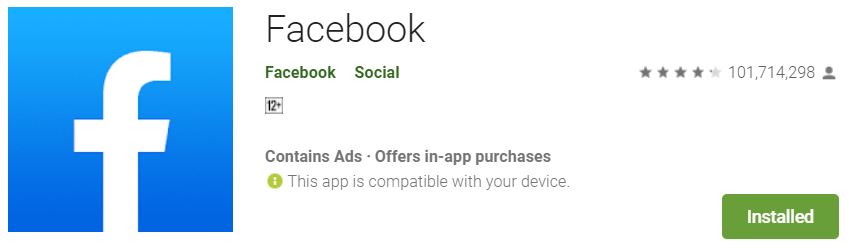
The Friends section of your profile is, by default, set to Public. This means that it is visible to whoever visits your profile and it can also be associated with you, even off Facebook.
Want to limit who can view your list of friends in Facebook? Whatever has motivated you to make adjustment on who can see your Facebook Friends Section, you can go for it whenever you want.
Here are the following step-by-step guides on how to hide friends in Facebook via your computer and mobile Device.
Steps on How to Hide Friends in Facebook
How to Hide Friends in Facebook: Classic Facebook
STEP 1
Go to the Facebook website (https://www.facebook.com/) and log in to your account.
STEP 2

Look at the upper right portion of your screen where Home, Create, and blue icons such as Friend Requests, Messages, Notifications, Quick Help and the small arrow pointing down, are located.
Then click the last icon, the blue arrow pointing down.
STEP 3
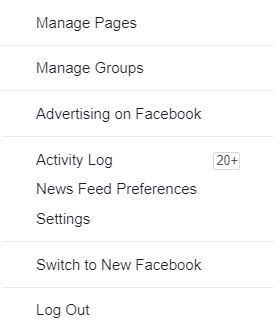
After clicking the said arrow, more options will drop down. Among the choices, select Settings.
STEP 4
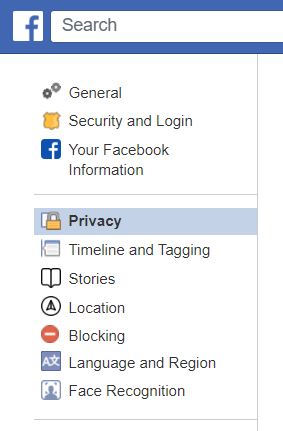
After doing so, you will be automatically directed to the General Account Settings page.
However, that’s not where you can adjust who can view your Facebook Friends Section. So see the left column from the Settings page and among the categories, click Privacy.
STEP 5
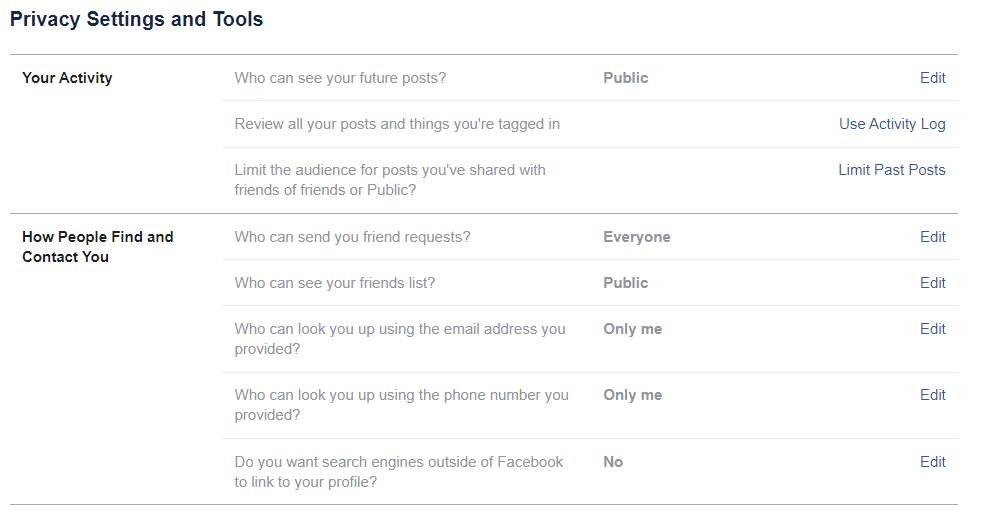
Once already on the Privacy Settings and Tools page, you will be able to see two more categories, the Your Activity and How People Find and Contact You.
Set your eyes under the How People Find and Contact You category and find Who can see your friends list? Then click the word Edit located on its far right.
STEP 6
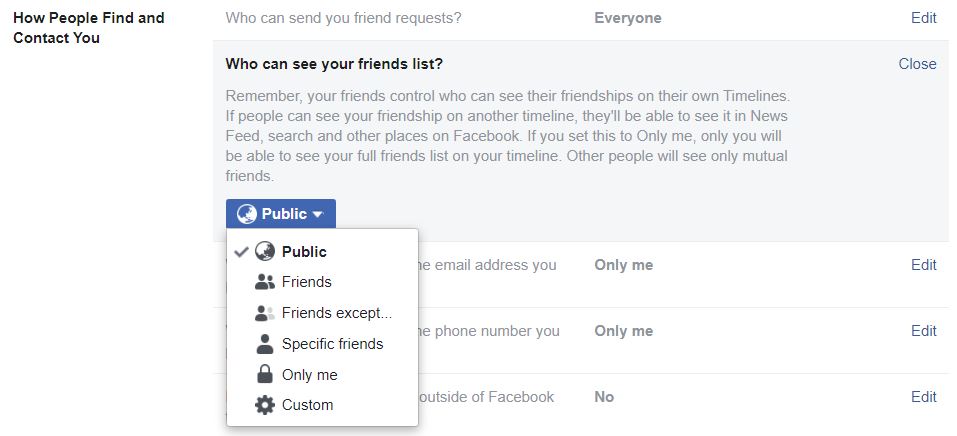
As mentioned earlier, you Friends list is set to Public by default. You can change the audience who you would like to have access to the list by clicking on the icon that read Public.
After you click it, more options will drop down. Among the choices are the following:
- Friends
- Friends except…
- Specific friends
- Only me
- Custom
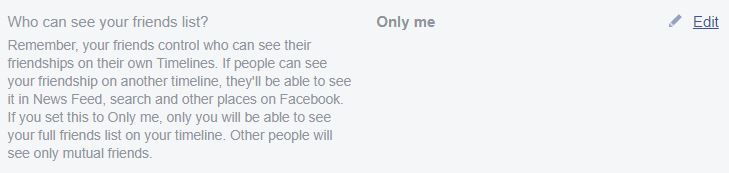
If your goal is to hide the Facebook Friends Section on your profile from anyone else but yourself, simply select Only me.
However, if that isn’t what you prefer, then select whichever suited to the reason why you’re limiting the audience of your Friends List.
That’s how to hide friends in Facebook via your computer on the classic version of Facebook.
How to Hide Friends in Facebook: New Facebook
STEP 1
Go to the Facebook website (https://www.facebook.com/) and log in to your account.
STEP 2
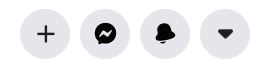
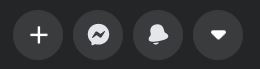
Check out the upper right most portion of your screen. You will see four white/black icons (white for original, black for Dark Mode). These icons are the Create, Messenger, Notifications, and Account.
Click the Account icon, the small arrow pointing down.
STEP 3
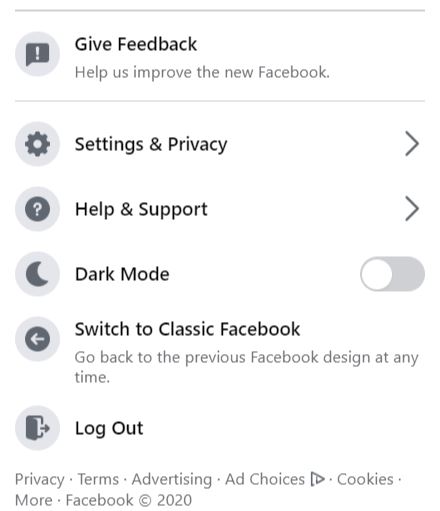
Once the Account icon has been clicked, more options will drop down. Among the choices select Settings & Privacy.
STEP 4
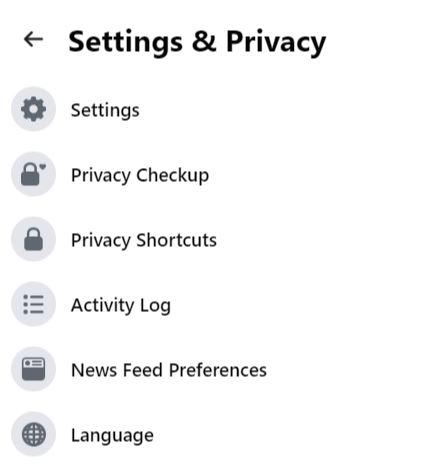
Under Settings & Privacy, click Settings.
STEP 5
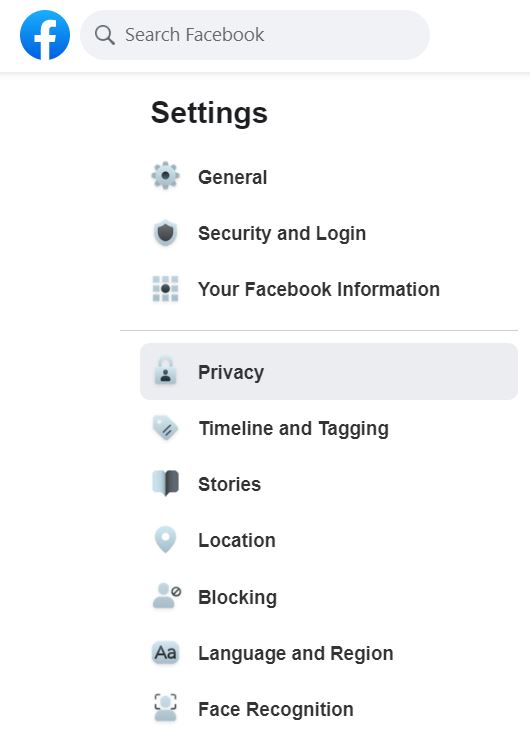
After clicking Settings, you will end up in the General Account Settings page.
Since this isn’t what you’re supposed to be, see the column on the left side portion of your screen.
From the column, click Privacy.
STEP 6
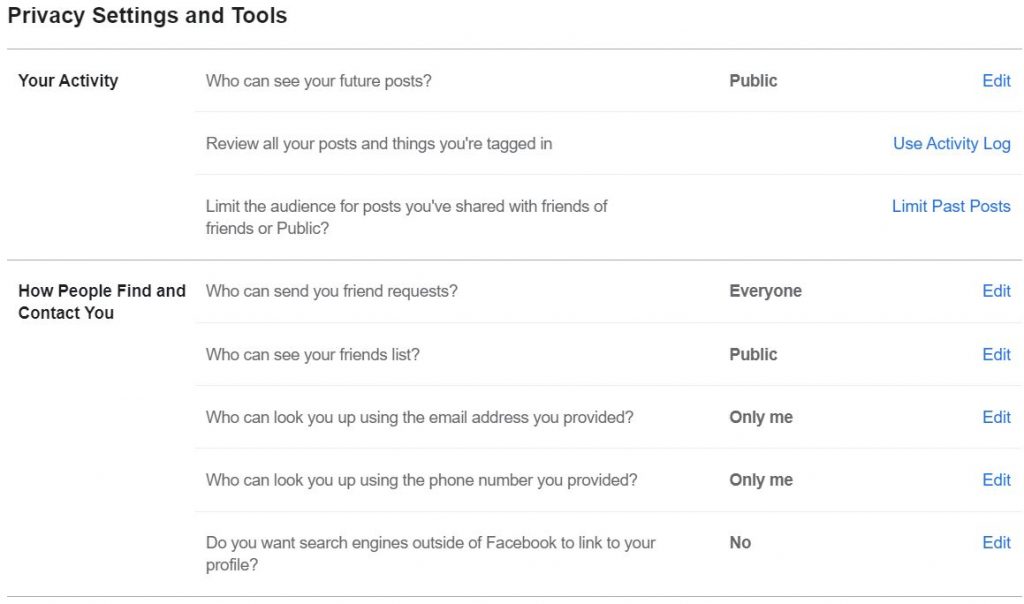
You will then be directed to the Privacy Settings and Tools page wherein you will encounter two other categories, the Your Activity and the How People Find and Contact You.
Proceed on finding Who can see your friends list? from the How People Find and Contact You category and click Edit on its far right.
STEP 7
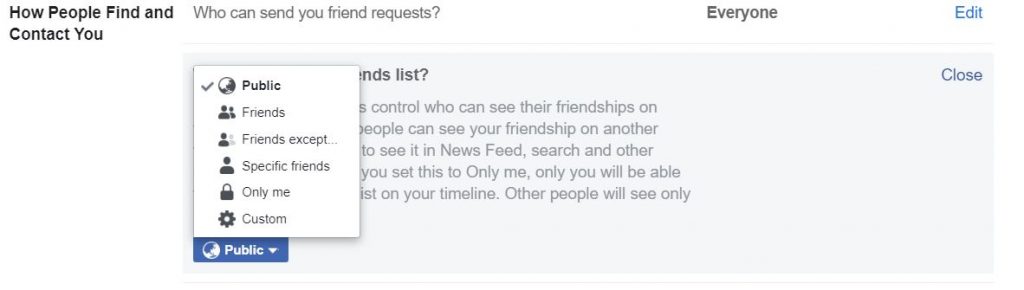
Select the limited audience who you would like to have access to your Facebook Friends List by clicking the icon with the word Public.
More options will drop down once you’ve clicked it. Among the choices are the following:
- Friends
- Friends except…
- Specific friends
- Only me
- Custom

Want to keep the Facebook Friends Section of your profile to yourself? Easily do so by selecting Only me, but if that isn’t what you’re after, select other audience that you prefer.
That’s how to hide friends in Facebook via your computer on the new version of Facebook.
How to Hide Friends in Facebook: Facebook App
STEP 1
If you don’t have the Facebook app yet, download it first, for free, from either Google Play or App Store.
Once installed in your mobile device, open the app and log in you your account.
STEP 2
Then tap the three horizontal lines icon located at the upper right corner on your screen.
STEP 3
Scroll down until you see Settings & Privacy, then tap it.
STEP 4
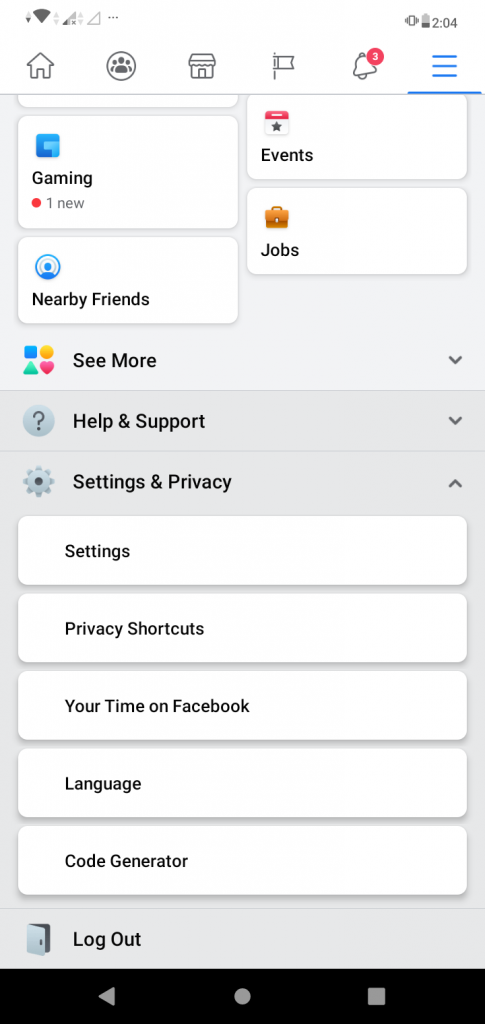
Under Settings & Privacy, tap Settings.
STEP 5
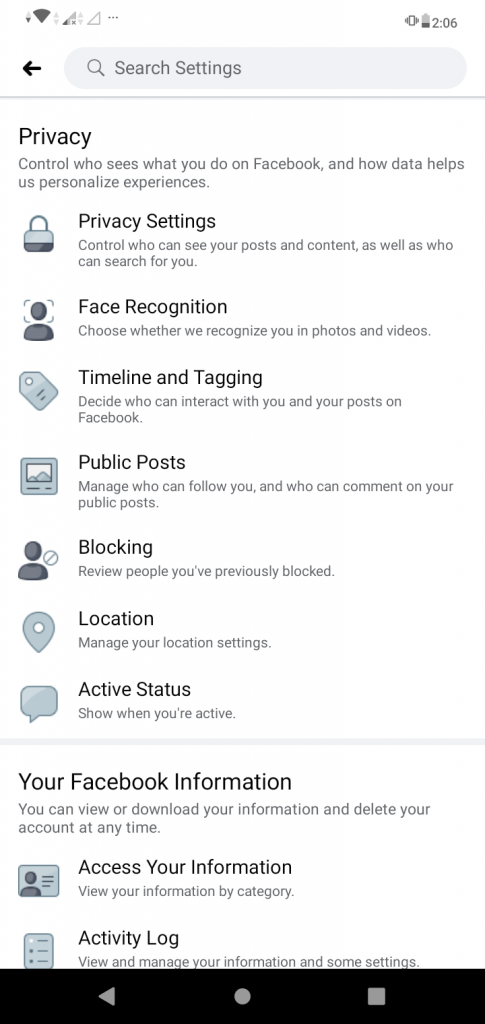
Scroll down until you find the Privacy category. Under Privacy, select Privacy Settings.
STEP 6
On the Privacy Settings page, look for How People Find and Contact You. Then tap Who can see your friends list?
STEP 7
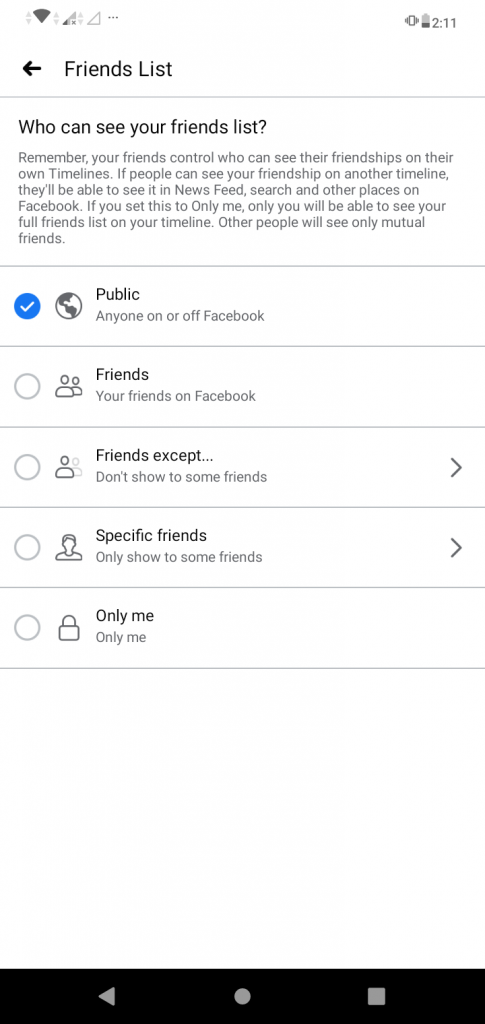
After doing so, you will be able to choose from Public, Friends, Friends except…, Specific friends, and Only Me. Tap the small circle beside the option you prefer.
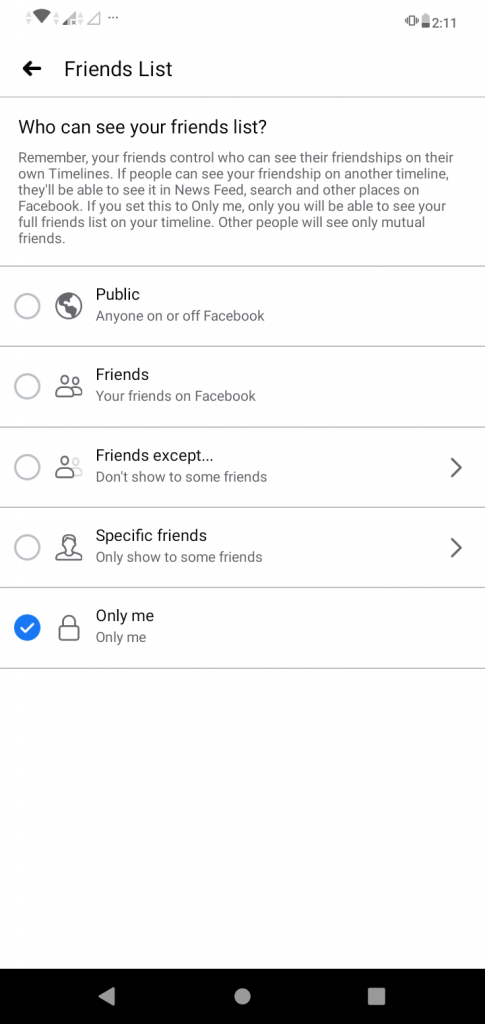
If you want to keep your Facebook Friends List hidden from everyone else who visits your profile, switch to Only Me. But if that’s not what you’re up to, then choose which audience you would allow to see it.
That’s how to hide friends in Facebook via the Facebook app in your mobile device.
Other Things to Know
Now that you already know how to hide friends on Facebook, it’s time to learn more about the feature.
- You can only control who can see your Facebook Friends List on your profile. Your friends can control their own friends’ list just the same.
- Only you will be able to see your full friends list on your profile if it’s set to Only Me.
- If your friends have their Facebook Friends List on Public, anyone can still see from their profile that you are friends.
- If people can see your friendship on another profile, they’ll also be able to see it somewhere else, such as the News Feed, Search, and other places on Facebook.
- People may still see mutual friends when they drop by your profile.
For More TechToTips
Looking for more tips and tricks article like this one? We have an entire collection for you. Simply explore our TechToGrpahy website or like/follow our official TechToGraphy Facebook page and Twitter account to see more of our content.
SOURCE
RELATED
How to Change Name in Facebook