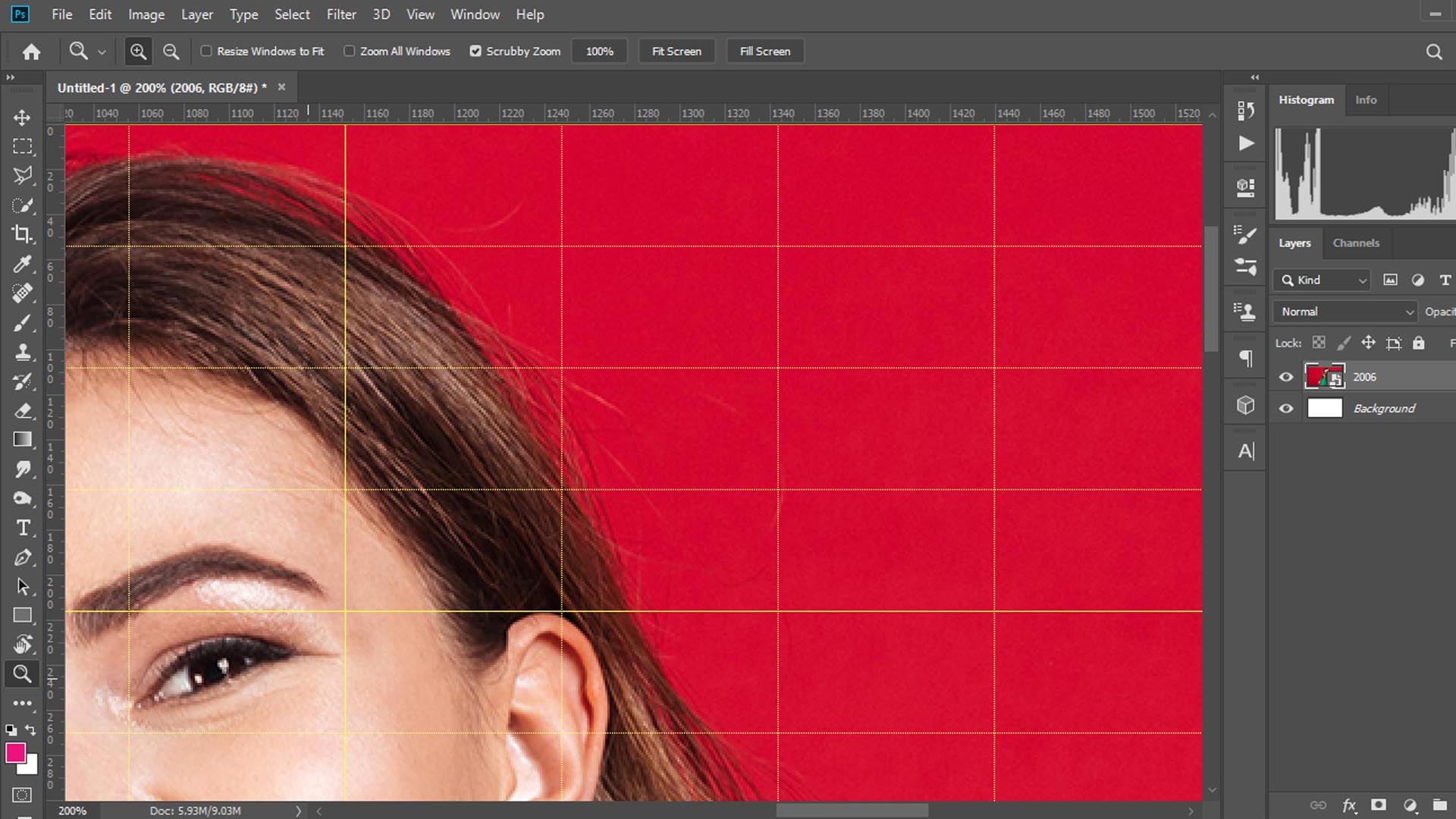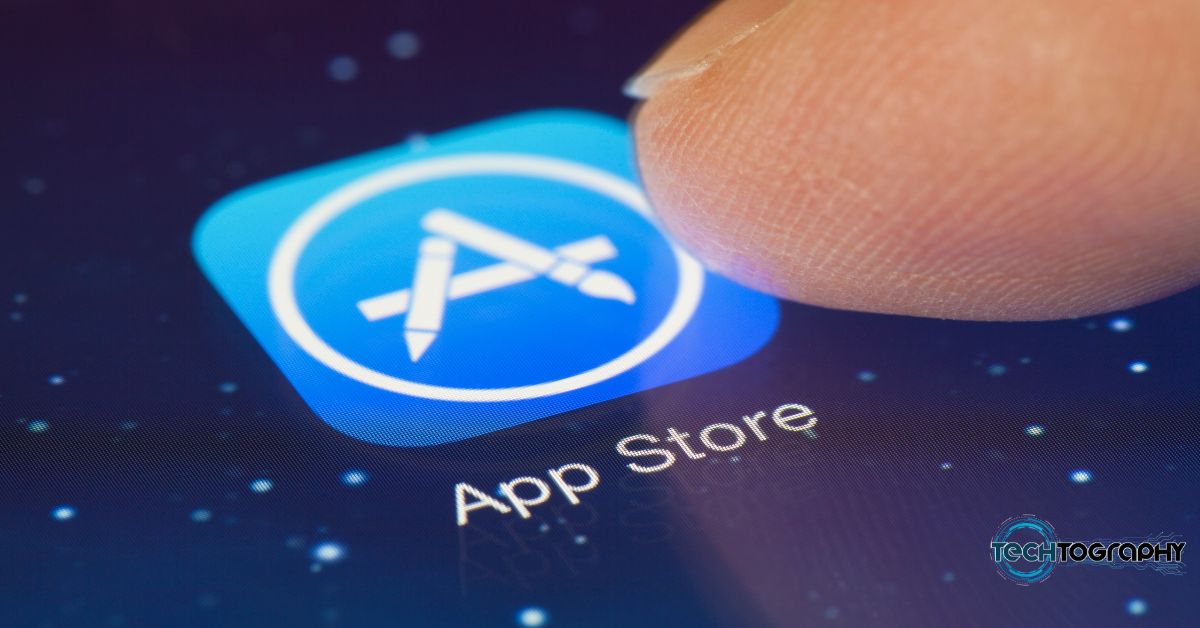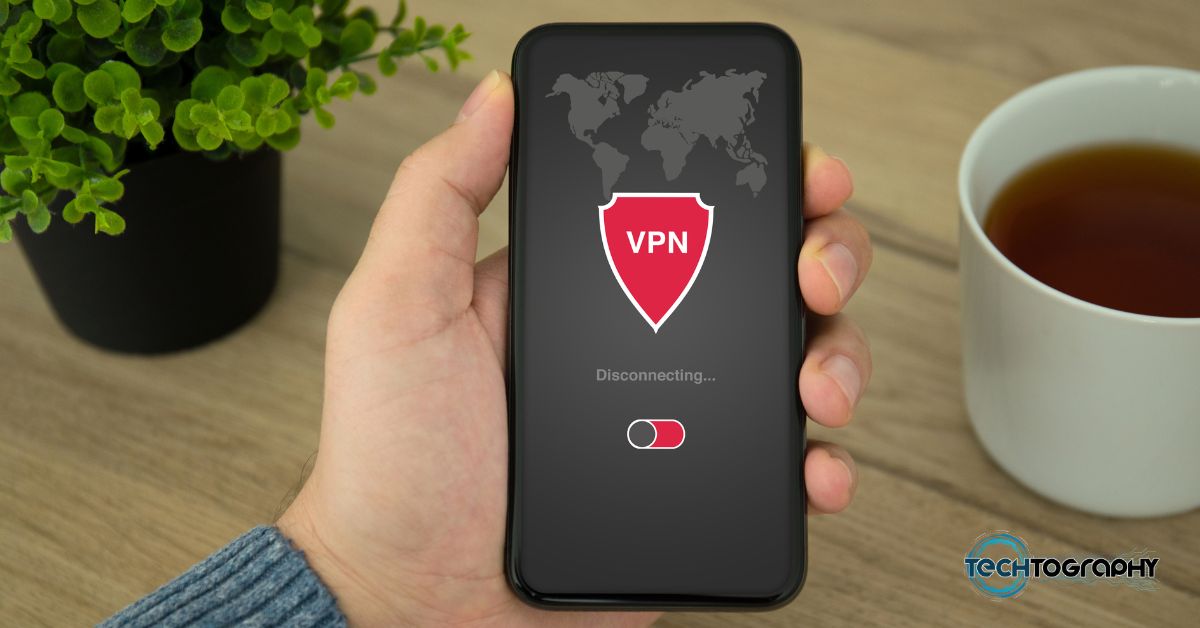In this Blog Post:
Starting to learn how to use Photoshop? Then you may want to start by familiarizing yourself with its basic features. One of the most useful features of Photoshop which may come in handy sooner or later is its Zoom feature. How to Zoom in Photoshop? It’s pretty easy!
There are different ways of zooming an image in photoshop and here are some of the ways to do it in just a few simple clicks or scroll.
How to Zoom in Photoshop in 4 Different Ways
1. Zoom Using the Zoom Tool
If there is what you can call the most obvious way to do it, it definitely is no other than zooming using the Zoom Tool. Even if it’s your first time opening an Adobe Photoshop software you will get to notice immediately the Tool Panel, wherein the the Zoom Tool is located.
The Zoom Tool icon is shaped like a magnifying glass. The magnifying glass with a plus (+) symbol is for zooming in while the one with a minus (-) symbol is for zooming out.
When using the tool, you can either zoom in or out the image with each click.
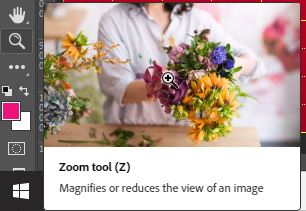
2. Zoom by Pressing Z
Can’t find the Zoom Tool icon and would like to zoom by clicking your mouse instead of pressing shortcut keys? Then zoom by simply pressing letter Z on your keyboard.
The zoom feature will be activated upon pressing Z, but to actually magnify the photo on your liking, you’ll have to click anywhere on the image first using your mouse.
To zoom out, hold the Alt key and click anywhere on the image just the same using your mouse.
3. Zoom Using Shortcut Keys
Using your keyboard in zooming in and out a photo is also one of the most convenient way to do it. All you have to do it to press a few keys and don’t worry about memorizing it; after a just a try or two, you’ll immediately get the hang of it.
How to zoom in Photoshop using your keyboard? Here are the two different ways to do so:
Zoom In and Out
Here are the shortcuts if you’re using Windows: for zooming in, use the shortcut Press Ctrl and the + key; and for zooming out, on the other hand Press Ctrl and then the – key.
By doing this, you’ll only be able to zoom in and out of the center of the picture. But you can always drag on the part of the photo you would want to see using your mouse while holding Spacebar.
Zoom In and Out a Part of an Image
Zooming in and out to and from a certain point or part of an image is also possible. You may choose to zoom this way instead if you’re working on small details of a pretty high quality image.
To zoom in to one point, press on Spacebar+Ctrl, then click the image using your mouse. Don’t just aimlessly click. Click on the part of the image you would like to zoom in.
Upon zooming out, press on Spacebar+Alt and click the photo using your mouse. It’s pretty much the same to zooming in but note that you’ll have to press Alt after Spacebar, instead of Ctrl.
4. Zoom by Scrolling
Another way to zoom in and out is by using your mouse scroll wheel. How to zoom in Photoshop relying mostly on your mouse? Here’s how.
Your mouse will play a vital role on this alright, but you still have to use at least one key from your keyboard. Press and hold the Alt key on your computer.
Place your mouse pointer over the part of the image which you want to either zoom in or out.
Lastly, scroll the zoom wheel of your mouse back and fort. Forward to zoom in and backward to do otherwise.
Those are the Ways on How to Zoom in Photoshop
Those are some of the ways to zoom in and out photos in Photoshop. With the four ways on how to zoom in photoshop, you just have to choose one or two that will work best with your design workflow. Which among the mentioned methods do you prefer? Share your thoughts with us in the comment section below.
Did You Find this TechToTip Useful
Did you find this TechToTip useful? If so, that’s great! See more TechToTips – tips and tricks involving tech, the internet, and even photography – which might be of interest to you.
Explore our TechToGraphy website and like or follow our official TechToGraphy Facebook Page, Twitter, and Instagram to see more of our content.
SOURCE