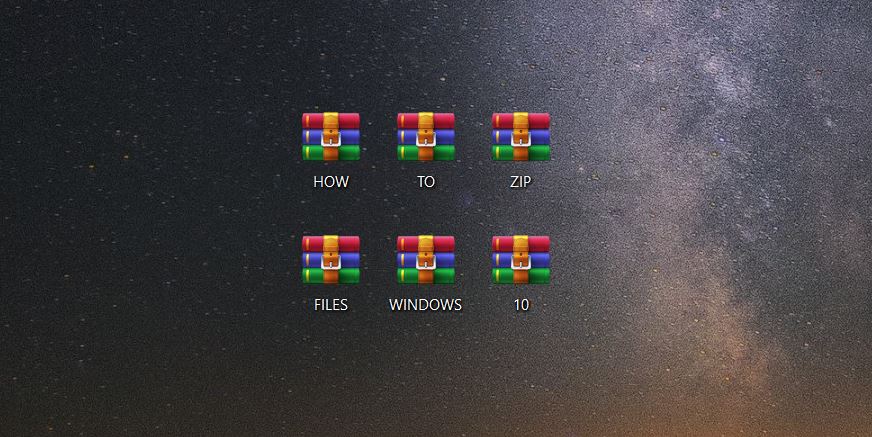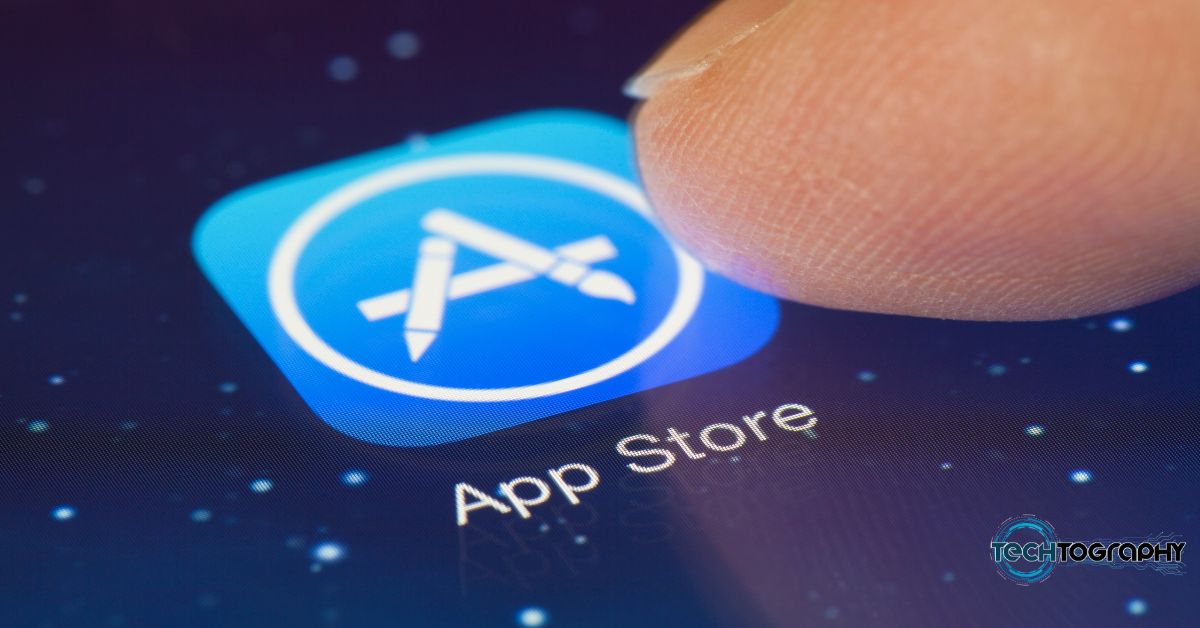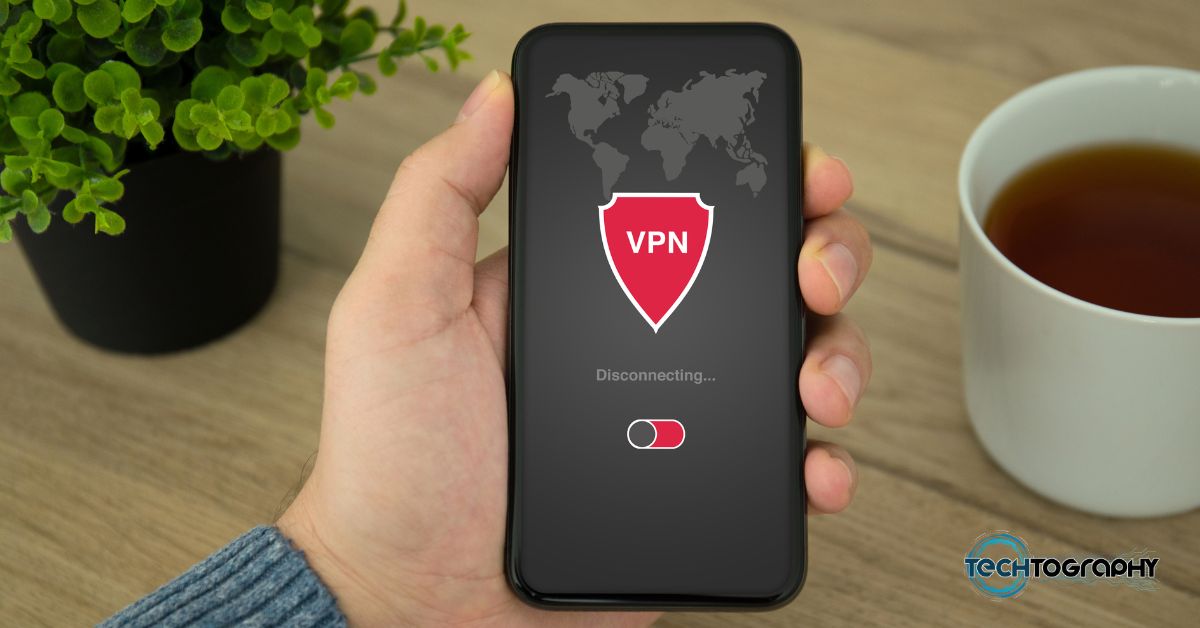In this Blog Post:
A step-by-step guide on how to zip files in Windows 10, plus everything else you need to know about zipped files.
Want to transfer a group of files to another computer quicker and easier? Well, there’s something you can do to make that happen, and that is compressing and combining one or more computer files into a single zipped file.
Doing so is as easy as it sounds. By simply following the steps provided below, you will get the hang of it in no time. But before hopping from step to step, better know first what zipped files actually are.
What are Zipped Files?

Zipped or compressed files take up less storage space. Thus, compared to uncompressed files, it can be transferred quicker to other computers.
You can combine several files into a single zipped folder. This way, you will be able to share a group of files easier.
How to Zip Files in Windows 10 Step-by-Step
STEP 1: Locate the Files
To zip or compress files or folders, the first thing you should do is to locate the files or folders that you would want to zip.
STEP 2: Select the Files/Folders
If you are only planning to zip one file or folder, right-click that certain file.
However, if you’re planning to zip at least two or more, then select all files or folders that you want to zip at once. After doing so, right-click using your mouse.
STEP 3: Select “Send To”
Once several other options show up after you have clicked right, look for the Send to option then placed your mouse pointer over it.
STEP 4: Select Zipped Folder
Under Send to, more choices will be revealed. Among the options, select Compressed (zipped) folder.
STEP 5: Rename File
After clicking Compressed (zipped) folder, a new zipped folder with the same name as one of the files included within the folder will be created.
You will not have a hard-time looking the zipped folder once created since it will be in the same location.
To have everything on your computer organized and easy to locate when needed, rename the sipped folded appropriately or at least whatever you prefer.
Here’s how you can rename a zipped folder or any other file or folder in your computer:
- Right-click the zipped folder.
- Among the option that popped out, select Rename.
- Simply type a new name then hit enter.
How to Unzip Files in Windows 10 Step-by-Step
STEP 1: Locate the Zipped Folder
First, locate the zipped folder which you would like to unzip or extract file/s or folder/s from.
STEP 2: Drag or Extract
To Unzip 1 File/Folder
If you are planning to just unzip one file or folder, you should open the folder first. Double click the zipped folder to open it or right-click then Open.
After doing so, using your mouse, drag the file or the folder you would like to extract from the zipped folder to a new location.
And that’s about it! You have already extracted a single file.
To Unzip All Files/Folders
On the other hand, in order to unzip all the files or folders from the zipped folder, you have to right-click the folder. Then, select Extract to “name of folder.”
By doing so, a new folder outside the zipped folder will be created, containing all the files you previously zipped. The folder name will be the of the zipped one.
How to Zip Files: Other Things You Need to Know
- There’s no need to create a new zipped folder just to include a file you’ve missed. You can add files or folders on a zipped folder by simply dragging them to the zipped folder.
- Encrypted files added to a zipped folder will be unencrypted when unzipped. Since this might lead to unintentional disclosure of personal information, better avoid zipping encrypted files.
- Some types of files are already highly compressed. These types include like JPEG images. Zipped folder with only JPEG images will be about size of the the original collection of images.
That’s How to Zip Files in Windows 10
That’s all the basics of how to zip files in Windows 10. What other tips, tricks, and guides about tech, the internet, gaming, and photography are you looking for?
Let us know. Share your thoughts with us in the comment section below.
For More TechToTips
TechToGraphy more tips and tricks all about tech, the internet, gaming, and photography which you might also find useful and interesting. You can find them by simply exploring our TechToGraphy website.
Furthermore, to catch our latest content the moment before they have published, also like and/or follow our official TechToGraphy Facebook page and Twitter account.
SOURCE